|
Report Generation
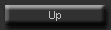
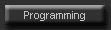
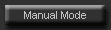
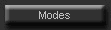
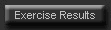
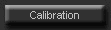
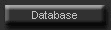
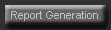
Categories
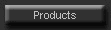
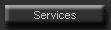
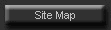
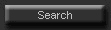
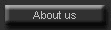
|
 Contact
us Contact
us |
|
General info
+1 949 858 4216 |
|
Sales & support
+1 619 992 3089 |
|
E-mail
Information
Sales
Support |
|
CHECK OUT
[FrontPage Include Component]
|
| |
REPORT GENERATOR
11.1 INTRODUCTIONThe Report Generator is a specialized program designed for the user to select and print out hard copies of information accumulated from saved exercise files in the CES Program phase. The Report Generator provides the information in spreadsheet files, and provides the user with a number of options for the type of information they can extract.Like the CES, the Report Generator is not difficult to use, nor is any prior knowledge of computers or data processing necessary in order to operate it. Creating reports of personalized training or specified rehabilitation programs is achieved by complying with the directions provided by the menu strip and the memo help line that appears below each menu option on the monitor. These memos help to explain to the user the purpose each menu selection serves. Both a keyboard or a mouse can be used to operate the Report Generator. In order to create a report from a exercise on the CES, the user must have first created a personal file in the
Program phase of utilizing the CES. Once the user has selected "yes" on the worksheet option in the personal option of the "Program" phase, and completed an exercise, the computer will then automatically save the information from that exercise into the Report Generator. The user can then find their file in the Report Generator under the name they gave it. It should also be noted that the Report Generator program works only with the D drive directory. Therefore all external files must be copied to the D drive userfile directory. 11.1.1 User Friendly ApplicationUse of the Report Generator is directed through a system of menus and guides that will provide a clear set of options at every point in the operation of the program.11.1.2 Starting the Report Generator ProgramIn order to enter the Report Generator, select Report Gen in the main CES menu. The program will load Lotus-123 which allows the Report Generator to produce high quality graphics. 11.1.3 The Main User File MenuOnce the Report Generator has loaded the macro files, it will direct the program to the main user file menu. It will take some time to process, but once it does the program will list the Select ARIEL WKS Files For Report menu. Once the user has selected a file, the program will state "Enter name of file to combine: D:\Userfile\MF-Demo.WK1 (file selected)." Essentially, the program is comfirming to itself the selection, and will take some time to process. Once the program has processed the user's selection, it will direct the user to the Report Generator main menu.It should be noted at this point that if the user selects a file, and the computer reads "error" while processing that file, it will kick the user out into a Lotus program environment. If this happens at any time with a certain file selection, this simply means that the particular exercise file was not properly saved or that there was a procedure error in the "Program" phase. In order to leave Lotus, simply type "/", and a menu will appear at the top of the computer screen. Choose "Quit" from that menu, and the Exit Report Generation menu will then ask the user if they are sure they want to leave Lotus. Simply select yes, and yes again, and the program will direct the user to the main APAS/CES menu. From there the user can return to the Report Generator and select another file to report. 11.2 THE REPORT GENERATOR MAIN MENUOnce the user has selected the file they wish to make a hardcopy report from, the program will advance to the Select Report Type menu. : | Progress - allows viewing of change in an individual's exercise results from one date to another. Once the selection has been made, the user can then select which saved exercise they would like to make a report about. In essence, this allows the user to print out and compare the progress an individual is making from one date to another. | Profile - allows viewing of personal data of an individual as well as his or her's exercise results. The Profile selection will also display any differences between the results of each exercise on a given date. | L/R Progress - allows viewing of the difference between the left and right sides during a given exercise, as well as the individual's progress from one date to another. However, if the user selects an exercise that has no such comparison, the program will state that there is an error and that that particular exercise contains no such contrast. The program will then ask the user to make a selection of an exercise that has such a comparison. If the user is specifically looking for a L/R Progress report, yet there are no exercises in that file that contain such information, then they should push the escape key, and then select a new datafile that contains it. | L/R Profile - allows viewing of the difference between the left and right sides during a given exercise, as well as the individual's progress from one exercise set to another on a given date. However, if the user selects an exercise that has no such comparison, the program will state that there is an error and that that particular exercise contains no such contrast. The program will then ask the user to make a selection of an exercise that has such a comparison. If the user is specifically looking for a L/R Profile report, yet there are no exercises in that file that contain such information, then they should push the escape key, and then select a new datafile that contains it. | New Datafile - selects a new file to generate a report. | | | | |
Pressing the Escape key will allow the user to leave the program at any point.11.3 FINAL REPORT GENERATIONOnce the user has selected a file to report, the next step is to select the type of report they wish to generate, and to print it out. After a file has been selected, the program will advance to the Select Performance/Endurance menu. | Performance - reports on the performance of the individual's saved exercise. | Endurance - reports on the performance of the individual's endurance during the saved exercise. | Avg [Ext] - graphs and generates a report on the Average curve for the extensors in the saved exercise.  | Avg-[Flex] - graphs and generates a report on the Average curve for the flexors in the saved exercise. | Avg [Flex+Ext] - graphs and generates a report on the extensors and the flexors in the saved exercise. | | | | |
The user can leave this menu at any time by pressing the Escape key.11.3.1 PerformanceSelecting this option will give the user the option to Select Report Format:  | Flexion/Extension - selects and makes a performance report on the Flexion/Extension ratios. | Extension/Flexion - selects and makes a performance report on the Extension/Flexion ratios. | Left/Right(*) - selects and makes a report on the Left/Right ratios. This option will only appear in the performance menu for Left/Right comparisons. | Right/Left(*) - Allows the user to select and make a report on the Right/Left ratios. This option will only appear in the performance menu for Right/Left comparisons. | | | |
It should be noted that selecting any of these options will cause the results to be displayed on the color monitor as well as the monochrome at this point in the program. Selecting the escape key will allow the user to return to the previous menu.11.3.2 EnduranceSelecting this option will give the user the option to Select Report Format:  | Flexion/Extension - selects and makes a endurance report on the Flexion/Extension ratios. | Extension/Flexion - selects and makes a performance report on the Extension/Flexion ratios. | Left/Right(*) - selects and makes a report on the Left/Right ratios. This option will only appear in the performance menu for Left/Right comparisons. | Right/Left(*) - selects and makes a report on the Right/Left ratios. This option will only appear in the performance menu for Right/Left comparisons. | | | |
Selecting the Escape key will allow the user to return to the previous menu.11.3.3 Printing a ReportOnce the user has selected the type of report they want printed out, the program will advance to the Print/Examine menu. | Print - prints the report that is currently displayed. | Examine - present Left, Right, Up, and Down options to better examine the segment of the report. | New - generates a new report by returning to the Report Generator Main Menu. | | |
|