ARIEL DIGITIZE PROGRAM
Digitizing
is the first step for analysis after the recorded images have been captured and
stored on the hard disk of the computer.
The APAS 4 SCREEN DIGITIZING APPLICATION (DIGI4) software is a Windows based program for digitizing images to
be analyzed using the Ariel Performance
Analysis System (APAS).
Initially,
the video image is captured and stored in memory. This eliminates any further need for video apparatus. The image sequence is then retrieved from
computer memory and displayed, one image at a time, on the digitizing
monitor. The captured image can be
enhanced or altered in several ways.
These included Zooming the whole frame or a defined, isolated portion of
the view. Changing the size may help
the person digitizing to more accurately determine a particular joint which in
the standard view could not be identified.
Using
the video cursor, the location of each of the subject’s body joints is selected
and entered into the computer. As each
point is selected, it is displayed within the video image on the monitor. This assists the user to evaluate his
current joint selection with the perspective of the previously identified joint
center. Another useful feature is the
“rubber-band” effect. This situation
occurs when the previously selected joint in the current frame is “fixed” while
the next joint center is being located.
The computer connects the preceding joint center with the cursor. As the cursor is moved to establish the
joint center location, a line is created which moves according to the cursor
motion. This assist in digitizing since
the connection between the two points represents the segment between the two
joints.
Digitizing
can be performed in one of two modes, either Manual or Automatic. Manual
digitizing is performed under computer control and the digitizing of video
images is computer assisted. Under
manual control, user participation in the digitizing process provides an
opportunity for error checking and visual feedback which rarely slows the
digitizing process adversely. A trained
operator with a reasonable knowledge of anatomy and a consistent pattern of
digitizing can rapidly produce high-quality digitized images. Automatic
digitizing requires some sort of highly visible markers. These may be reflective markers, LED’s or
simply markers with a high contrast to the immediate background such as black
markers against a white background.
User input is minimal as the computer automatically tracks the markers
based on color, contrast, position, velocity and acceleration.
Full
3-Dimensional integration has also been incorporated. During the digitizing process, 3D stick figures and graphical
information can be displayed simultaneously.
Graphs and stick figure images are updated immediately as the sequence
is digitized.
The
file structure of the APAS also opens the possibility of sharing data with
other users. Since data records are
stored as a file on the hard disk, these files can be transmitted worldwide by
modem or through File Transfer Protocols (FTP) on the Internet for
collaborative purposes.
The
DIGI4 program presents many options and features to the user, however, they are
relatively easy to master once you understand the concepts behind them. This manual is arranged to teach you these
concepts in a logical order by showing you, in step-by-step fashion, how to use
DIGI4.
A
few of the new features you will see in DIGI4 version 1.0
1. Multiple
Screen Digitizing. Up to four
images can be displayed and digitized simultaneously.
2. Multimedia
Compatible Image files can be
displayed in *.AVI format utilizing Intel Indeo technology.
3. Real-Time
Video Capture. Video can be
captured directly from the video source at rates up to 30 frames per second.
4. Real-Time
3D Transformation. 3D data files
can be generated and displayed simultaneously with the digitizing process.
5. Software Support For Panning Camera. Software developed by Ariel Dynamics allows
for “Panning” cameras without additional hardware.
6. Image Enhancement.
Several image processing options have been added to filter and/or adjust
the AVI images.
7. Improved AutoDigitizing. User adjustable spot locator parameters have been added.
8. Zoom Windows.
Static and Dynamics Zoom Windows have been added for improved digitizing
capabilities.
9. APAS Tool Bar.
A toolbar has been added to allow the user to activate individual APAS
modules from within the main programs.
10. Software Support For 120/240 Hz Digital Camcorders. Software developed by Ariel Dynamics has
been added for the JVC 120/240 Hz digital video (DV) camcorders.
The
following table provides the basic guidelines for required hardware to provide
the best possible performance. Required
software includes Microsoft Windows 95/98/NT/ME/2000 or later and APAS2000
Revision 1.0 or later.
Image
Format Required
Hardware/Software
___________________________________________________________
*.PCL(*.PCX) No Additional Hardware
Required
*.AVI Video For
Windows Compliant Video Board
Appropriate
Software Compressor/Decompressor (CoDec) for reading AVI file
1. Double-click the DIGITIZE icon located in the APAS
System window group. The main
DIGITIZE menu will appear. You are now
ready to create a new digitizing Project or restore a previously created
Project.
Prior
to beginning the Digitizing process, you should familiarize yourself with the
screen layouts of the various digitizing menus. Many functions can be selected using the DIGITIZE Tool Bar or by selecting the appropriate command from the Pull-Down Menus.
THE APAS TOOL BAR
You
can activate any of the APAS software modules from within the current program
by selecting the icons located on the APAS tool bar. The tool bar is toggled on/off using the APAS Toolbar command in
the VIEW menu. A check mark in the left
column of the menu indicates that the toolbar is currently active. The toolbar can be re-located anywhere in
the main program window by dragging it with the mouse. The following program modules can be
activated by clicking the appropriate icon.
Icons are pictorial representations of programs, commands or
functions.
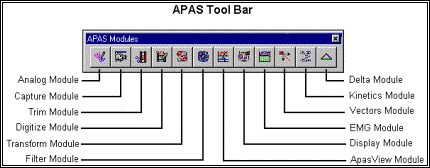
THE DIGI4 TOOL BAR
You
can activate many functions by selecting the icons located on the DIGITIZE
program tool bar. The tool bar is located
near the top of the window. Icons are
pictorial representations of commands or functions. You can access the following commands by clicking the appropriate
icon.
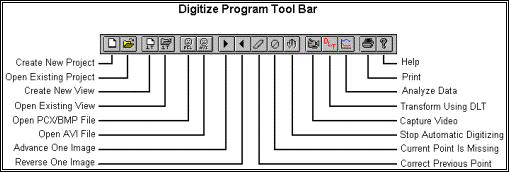
THE STATUS BAR
The
status bar provides useful information about the current status of the image
file. The status bar is located at the
bottom of the DIGI4 window. The far
left side of the status bar is divided into five separate fields; Sequence Name Field, Control/Data Point Field, Frame Lock Status Field, AutoDigitizing Status Field and the Current X/Y Position Field.
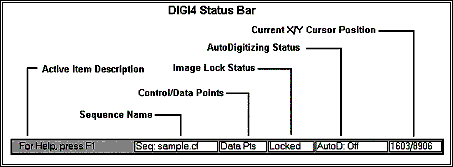
Sequence Name indicates the
name of the current sequence. A missing
sequence name indicates that the sequence has not been selected.
Control/Data
Points
indicates whether the current display shows sequence data points or the control
frame.
Image Lock
Status
indicates the current state of the Image Lock as specified in the Lock command
of the Images menu. When images are
locked, the advance/reverse command acts on all open view windows. If the images are unlocked, the
advance/reverse command affects only the active window.
AutoDigitizing
Status
indicates the current status of the AutoDigitizing option. When AutoDigitizing is active, the first
frames will display AutoD : LEARN. Afterwards, the AutoD : ON indicator will be visible. When AutoDigitizing in not active the AutoD : OFF will be displayed.
X/Y Cursor
Position
indicates the current X and Y cursor position on the color display.
VIEW WINDOW LAYOUT
When
a View Window is opened, additional windows will be displayed inside the DIGI4
main window. Up to four windows can be
opened simultaneously. The View Title will be displayed at the top
of each View Window. The View Window
title incorporates the *.1t filename along with the IMAGE file being used and
the View information string. The View
Window Status bar is divided into four fields and is located at the bottom of
each View Window. The first field
displays the digitized Image number
and the current Image number of the
file. For example, the Image #
designated as 100/150 would mean that there are 150 images up to the currently
displayed image while only 100 of the 150 images have been digitized. The second field displays the current
sequence Time. This number is calculated based on the FRAME
RATE value specified in the View Information menu. If a frame rate of 60 is used, each time the image is advanced
the Time field will be incremented by a value of 1/60 = 0.01667 seconds. The Next
Point field specifies which point should be digitized next for this
window. The order of the points is
determined by the Point Identification Table.
When all points have been digitized for the current image this field
will display the label COMPLETE. The Bright/Dark field is active only when
AutoDigitizing. This field indicates
whether the markers used for AutoDigitizing are Bright (against a dark background) or Dark (against a light background).
Each individual view can be independently set for Bright or Dark markers.
Scroll Bars located
immediately above the View Status bar and also at the right side of the View
Window allow the image to be scrolled left/right and up/down. The small arrow in the upper right corner of
the View Window can be used to expand the window to the full screen.
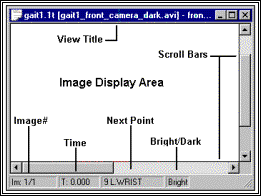
The
Digitizing phase of the analysis makes extensive use of the mouse. The arrow keys can be utilized for
“fine-tuning” the digitized point, however, most users rely solely on the
mouse. The APAS computer is supplied
with either a two or three button mouse.
There is a Left (L), Middle (M) and Right (R) button. Several
functions have been incorporated into the mouse buttons to simplify the
Digitizing process. These functions are
listed when you select the ? icon
from the DIGI4 Toolbar.
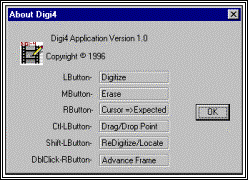
Left - Selects the
current position of the cursor as the digitized point location
Middle - Corrects
the last digitized point. When a joint
is Digitized incorrectly, the Middle mouse button can be used to correct the
point. The cursor will reverse one
joint for each time the Middle button is pressed.
Right - Moves cursor
to the “estimated” location of the next point to be digitized. Since this requires previous information to
“estimate” the point location, this function has no affect in the first frame
Ctrl-Left
[Drag & Drop] - Press the Control key and Left mouse button
simultaneously to Drag the point nearest to cursor to desired screen location
then release the mouse button. If you
desire to Abort the Drag/Drop feature, simply drag off the client area and
release the mouse button.
Shift-Left [
Redigitize]
- Pressing the Shift key and Left mouse button simultaneously will cause a
Dialog Box to appear selecting a joint.
After a joint is selected, if AutoDigitizing is active, the program will
perform an Initial Locate for the spot associated with the specified joint
starting at the cursor location of the mouse click. If AutoDigitizing is inactive, then the specified joint is
re-digitized at the cursor location of the click.
Double-Click
Right
- . When all the points for the current
frame have been digitized and the Status Bar indicates that the image is
Complete, the Right mouse button can be “double-clicked” to advance to the next
image.
Even
though the Digitizing phase of the analysis makes extensive use of the mouse,
some users may prefer to use the keyboard for several of the more common
commands. The arrow keys can be
utilized for “fine-tuning” the digitized point. Pressing the ENTER key is identical to the Left mouse button and
will enter the cursor location as the digitized point. Several other common commands are listed
below:
ALT-Right
Arrow
- When all the points for the current frame have been digitized and the Status
Bar indicates that the image is Complete, pressing the ALT key and the Right
Arrow key will advance to the next image.
ALT-Left Arrow - When all
the points for the current frame have been digitized and the Status Bar
indicates that the image is Complete, pressing the ALT key and the Left Arrow
key will reverse to the previous image.
DEL - Pressing the
DEL key will erase the digitized location for the current point.
CTRL-DEL - Pressing
the CTRL key in combination with the DEL key will erase all points in the
current frame.
CTRL-SHIFT-Left - Press the
Control and Shift keys in combination with the Left mouse button to Auto Locate
the centroid of the current point. This
function can be used in both manual and automatic digitizing modes or when
digitizing control points.
ESC - Pressing
the ESC key will set the current point to “Missing” status.
ALT-0 - Pressing
the ALT key in combination with the number 0 key will apply a zooming factor of
0.5X.
ALT-1 - Pressing
the ALT key in combination with the number 1 key will apply a zooming factor of
1X.
ALT-2 - Pressing
the ALT key in combination with the number 2 key will apply a zooming factor of
2X.
ALT-3 - Pressing
the ALT key in combination with the number 3 key will apply a zooming factor of
3X.
ALT-4 - Pressing
the ALT key in combination with the number 4 key will apply a zooming factor of
4X.
1. Choose the NEW PROJECT command from the FILE
menu. The NEW File Dialog box will
appear.
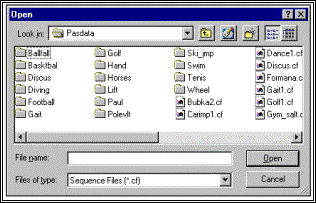
2. Specify the Name and location of the New
Project file.
The
NEW File Dialog box looks for APAS sequence file types (files that have the
extension of .CF). The current file
type is listed in the lower left corner of the dialog box. The New File Dialog box can be used to specify
the Drive, Directory, Type and Name of the image file to be saved. Type the Name of the New image file in the
File Name box and select OK to proceed.
You must have the .CF extension on the new sequence file.
3. Enter the Sequence Parameters
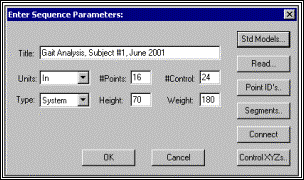
Title - The
Sequence Title can be up to 40 characters long and should specify information
pertaining to the activity being analyzed.
Titles should be used that will enable the activity to be identified
many months from now.
Units - The Units
field is used to specify the units for the analysis. Available choices include millimeters (mm), centimeters (cm),
meters (m), kilometers (km), inches (in), feet (ft) and miles (mi). The Unit value can be changed by selecting
the arrow button to the right of the entry field.
#Points - The #Points
indicates how many points will be used to analyze the activity. This value does not include the fixed
point. When this option is selected,
the Enter Point Selections menu will be displayed.
#Control - The #Control
indicates how many Control points will be used for calibrating the image
space. Two dimensional analysis
requires a minimum of 2 points, however, 4 or more coplanar points are
recommended. Three dimensional analysis
requires a minimum of 6 non-coplanar points.
When this option is selected, the Enter Control Point Coordinates menu
will be displayed.
Type - Type is
selected when you wish to set or change the type of point (body joint) or
segment identifiers used for this sequence.
The currently selected type is displayed in the Type field. This can be changed by selecting the arrow
button to the right of the entry field.
“System” is selected when you wish to use the system default point and
segment identifiers for this sequence.
By selecting default identifiers all names, connections and segment
masses are defined and you merely select the points to be used. System identifiers are adequate for the
majority of human body motion analysis that you are likely to perform. “User-Defined” is selected when you wish to
define your own point and segment names, segment connections, and segment mass
information. This is typically required
when analyzing performance sequences that do not involve the human body (e.g.
animal studies or formation analysis).
Height - The Height
is the subject’s height entered in the indicated units. It is an optional field and is only used by
the analysis system during kinetic analysis for the determination of “standard”
body segment lengths and radii of gyration.
Weight - The Weight
is the subject’s weight entered in the indicated units. It is an optional field and is only used by
the analysis system during kinetic analysis for the determination of “standard”
body segment masses and moments of inertia.
Read - The Read
option can be used to Read the Sequence Information from a previously
digitized sequence. When multiple trials are being analyzed
using the same Sequence Information this option can save a significant amount
of time. When the Read option is
selected, the Select Sequence to Copy menu will be presented. Select the name of the sequence to be copied
in the File Name field. The .CF
extension is required on all file names.
This option will copy the entire sequence information (title, units,
#points, #control, type, height and weight in addition to segment names,
connections and control point locations).
The necessary fields should be modified to reflect the current sequence.
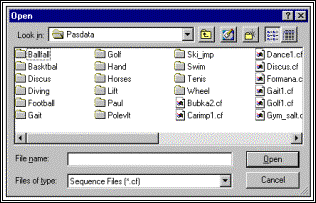
Connect - The connect
option should be used to re-connect System-Defined points anytime that the point information is
changed. When the System-Defined Point
ID’s are first entered, the APAS will automatically connect the points to form
the body segments. For example, the
software knows that the Left Foot connects to the Left Ankle and the Left Ankle
connects to the Left Knee etc. This
information is saved in the Sequence file.
If these points or connections are changed at anytime, the saved information
is updated by selecting the Connect option.
NOTE: If the CONNECT button is selected, segments
that do not use System-Defined points will be erased. This button does not affect User-Defined points.
4. Specify the Point Identifications
The
left side of the menu displays the previously specified number of points. The point ID’s are selected by clicking the
left mouse button on the appropriate left/right label listed on the right side
of the menu box. Select OK when all
points have been selected to return to the Sequence Parameter menu.
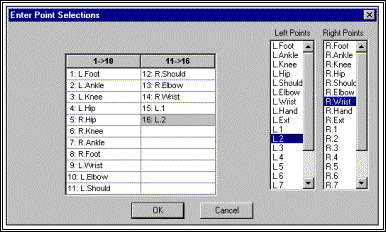
5. Specify Control Point Coordinate Locations.
Type
the X, Y, Z coordinate values for each control point, pressing ENTER after each
value. Values must be entered in the
units of measure selected for this sequence or incorrect results will be
computed. To display additional points
that could not be displayed on the current page, select the MORE button. The READ button allows the ability to read
the control point locations from a previously digitized sequence. When all values have been entered, check
them a second time for accuracy.
Corrections may be made by pressing the ENTER key until the cursor is
positioned over the desired value. When
all values have been entered correctly, select OK to accept the values and
return to the Sequence Parameter menu.
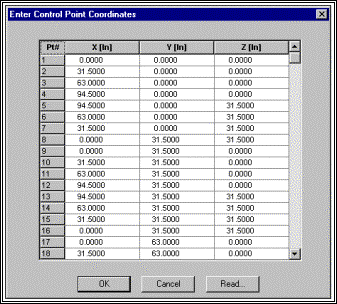
6. Select Connect (Only If Point ID’s Have Been
Changed)
The
connect option should be used to re-connect the points anytime that the point
information is changed. When the Point
ID’s are first entered, the APAS will automatically connect the points to form
the body segments. For example, the
software knows that the Left Foot connects to the Left Ankle and the Left Ankle
connects to the Left Knee etc. This
information is saved in the Sequence file.
If these points or connections are changed at anytime, the saved
information is updated by selecting the Connect option.
7. Select OK. You are now ready to Open a New View within
the Sequence. Any number of views can
be used to analyze a single sequence, however, only a maximum of four views can
be opened simultaneously.
ADDING “EXTRA” SEGMENTS
When
digitizing a sequence, it is often desirable to create segments that are not
included in the default list. These
additional segments can be used as part of the analysis or simply for making
the “stick figure” appear more realistic.
For example, a baseball bat, golf club or tennis racquet.
The
steps for adding segments is identical for both System and User-Defined type
points. New connections (or segments)
can be performed by selecting the SEGMENTS
button from the Sequence Information menu.
Then follow the steps below.
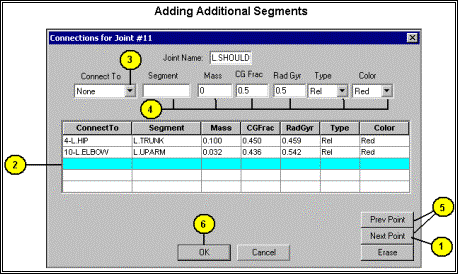
1. Select the NEXT POINT button to advance to the desired point. The current point is listed in the Joint
Name field at the top of the menu box.
Note that points can only connect to lower numbered points. For example, point #2 can connect to Point
#1 however, point #1 cannot connect to point #2. Since point #1 is the lowest numbered point, there will be no
connections listed in the point #1 connection table.
2. Click the mouse on the next available row in
the connection table. Notice that any
single point can be connected to as many as five other points. Each row in the table represents the
connection information to a single point.
3. Click the black arrow and select the point to
which the current joint will be connected.
4. Enter the Segment Name, Mass, CG
Fraction, Radius of Gyration, Type and
Color. When using System type points,
the APAS software will automatically enter these values for the default connections. These default values are based on Dempster’s
cadaver data, however, the user always has the option to change these
numbers. When using User-Defined type
points, these fields are blank and should be completed by the user.
5. Select either the Previous Point or Next
Point button to save the new connection.
At this point, you can return to Step #1 to make additional connections.
6. Select the OK
button to return to the Sequence Information menu.
When
“customizing” the point connections and segment names in a particular sequence,
the user can begin by selecting System type units. Extra points (such as golf
clubs, baseball bats, tennis rackets etc) are entered using the R1 R2....L1, L2
etc points. The software will automatically connect sequential "extra"
points (R1 to R2 to R3 etc.). Then the
user can return to the Sequence Information menu and change to “User-Defined”
type points. The advantage of doing
this is that the “system” connections will remain intact and the user can now
update the information for the extra points (such as the club handle, club
shaft, and club head for a golf analysis).
For future analysis, the READ option can be selected to import these
connections from a previously created file.
OPENING A PREVIOUSLY CREATED PROJECT
1.
Choose the OLD PROJECT command from
the FILE menu. This can also be performed in a single step
by selecting the OPEN EXISTING PROJECT FILE icon from the Tool Bar. The Open Existing Sequence menu box will
appear.
2. Select the desired sequence.
1. Select the New View command from the File
menu. The View Information menu will
appear.
2. Enter the View Information.
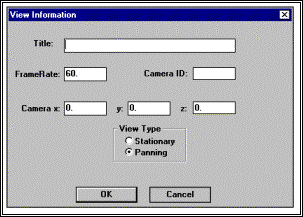
Title - The view
title should be used to help identify this view when subsequently referenced. It is suggested to enter a label that is
descriptive of this particular view.
For example, “Subject 1 Gait, Left View.”
Frame Rate - The Frame
Rate is the number of images per second that are captured in the image
file. This item is always required and
should be as accurate as possible in order to yield accurate velocity and
acceleration computations. For most
APAS applications, the Frame Rate can be calculated by dividing the video speed
by the sum of the skip factor plus one.
For example, if 300 images were captured from a 60 Hz video system with
a skip factor of 1, the Frame Rate will equal 30 since ((60 / (1 + 1)) = 30 Hz.
Refer to the chart below for additional examples.
# Images #Skip #Images Frame
Rate
300 0 300 / (0+1) = 300 60 / (0+1) = 60 Hz
300 1 300 / (1+1) = 150 60 / (1+1) = 30 Hz
300 2 300 / (2+1) = 100 60 / (2+1) = 20 Hz
300 3 300 / (3+1) = 75 60 / (3+1) = 15 Hz
Camera ID - Camera ID
is an optional field provided to identify the type of camera used to record
this view.
Camera X, Y, Z - Camera X,
Y, and Z defines the coordinate values for the location of the camera in the
frame of reference of your control points.
The camera location is not required information to perform an analysis,
however, if the location is known you may request a validity check of the
transformation from digitizing space to image space. This may be of value when publishing studies and demonstrating
the validity of the method used.
View Type - View Type
is used to specify each individual camera view as either STATIONARY or
PANNING. Stationary views are cameras
that record the activity of interest from a “fixed” camera. Fixed cameras can not be altered in any
manner (zoomed, focused, moved etc) when recording the calibration points and
activity data. Panning views are
cameras that record the calibration points and activity by Panning the camera
from left-to-right or vice-versa. As
with the Stationary views, the zoom and focus should remain constant while
recording the calibration points and activity.
Please refer to the PANNING CAMERAS section for additional information
on digitizing panning views.
3. Open the Image File
Select
the Open PCX/AVI Images command from
the File menu. When this option is selected the Open file
menu box will be presented. Select the
desired image file by entering the file name and pressing the ENTER key. The Video File Information menu will be
displayed.
Select
OK to proceed and display the first
image in the AVI/PCX file in the active window.
4. You are now ready to begin the Digitizing
Process. Please refer to the DIGITIZING
PROCESS section for additional assistance.
JVC HIGH_SPEED CAMCORDER
When
digitizing AVI files captured from the JVC High Speed DV Camcorders, there are
a few extra points that must be emphasized.
The exact same steps are followed as described in the section “Creating
A New Digitizing View File” with the following exceptions.
1. The Frame Rate
must be set to 120 or 240 (depending on the high-speed mode used for recording)
in the View Information menu.
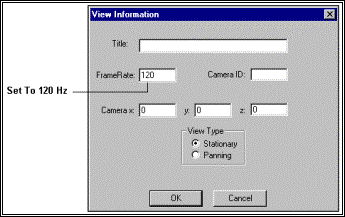
2. Make certain
that the SPEED field is labeled as 120 or 240.
If not, the file should be opened in TRIM module and specified as either
120 Hz or 240 Hz. Then select the Save
Trimming option without actually trimming the file.
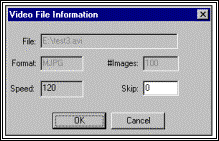
3. Select the CALIBRATE command from the IMAGES
menu to display the Calibrate JVC 120Hz Offset menu. It is recommended to select the AUTO button to automatically determine the image offset. Select the OK button to return to the digitizing screen.
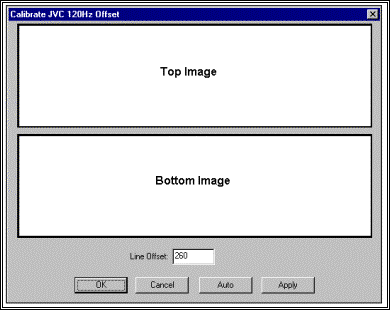
The
JVC high-speed camcorder is capable of recording at a rate of either 120 or 240
images per second by splitting the image to approximately one-half or
one-quarter normal screen size. When
the recording is played back on any standard video player, 2 images will be
simultaneously displayed in the 120 Hz mode (2X High Density Mode) while 4
images will be simultaneously displayed in the 240 Hz mode (4X High Density
Mode). These images are 1/120th
second apart and 1/240th second apart respectively.
In
theory, the expected split would occur at the horizontal and vertical middle of
the screen. This equates to horizontal
line 360 and vertical line 240 since there are 720 lines of horizontal
resolution and 480 lines of vertical resolution. However, reality has indicated that this is not always the
situation. For this reason, the
Calibrate function is used to determine the image offsets for the high-speed
video.
The
steps for calibration are almost identical for both the 120 and 240 Hz
modes. Any of three options can be used
to perform the calibration process, however, the “Automatic” method is
recommended. These options are selected
using the buttons in the lower portion of the Calibrate menu.
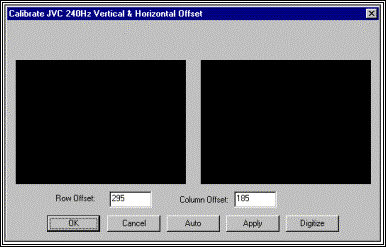
Manual Calibration Option
In
the “Calibrate” menu, the user specifies the row or column number (or both in
the case of 240 Hz) where the last high speed image appears in the normal speed
video. In the case of 120 Hz, the
normal video consists of 2 high speed images either horizontal scenes or
vertical scenes. In the case of 240 Hz,
there are 2 rows and 2 columns of high-speed images per normal image. The
dialog displays 2 images, the 1st and last high-speed images for the current
normal image. Edit boxes display the current values for the row/column offsets
for the "Last" image. The idea is to have the top or the left or both
edges of the two displayed images appear identically. One can enter a value for
the offset[s] and click on the “Apply”
button to re-display the images with this new value.
Digitize Calibration Option
The
“Digitize” option is another method
for calibration. When this option is
selected, the user will be prompted to digitize the same image feature in the
two images. From this information the
program calculates the row and/or column offsets.
Automatic Calibration Option
Or
one can select "Auto" and
the program will automatically compare the two images pixel by pixel and
determine the row and/or column offsets.
The calculated offset is then entered in the Line Offset field. This last option is the most reliable and
is the recommended method.
Typically the calibration needs to be performed only once on a system.
The indicator that the 120/240 Hz is NOT calibrated is the presence of jitter
when advancing images.
Save Calibration Settings
This
information can only be saved to a file once. This usually happens in TRIM when
the trimmed file is saved. Therefore this information should be setup properly
before the trimmed file is saved. It can be changed temporarily but will revert
to the original values the next time the AVI is opened. To save permanently,
open the video file in the TRIMMER module, specify new values, and then save
the trimmed file without actually trimming any images.
OPENING A PREVIOUSLY CREATED VIEW
1.
Select the Old View command from the
File menu. . This can also be performed in a single step
by selecting the OPEN EXISTING VIEW icon from the Tool Bar. The Open Existing View File menu will
appear.
2. Select the desired view file. When a view
file is opened, the program will prompt the user with this filename and whether
to Open it. Cancel can be selected to
open another AVI/PCL file.
Once
the Sequence information has been provided and one or more Views have been
created for each camera recording in the sequence, the digitizing process can
proceed. Beginning with the Fixed Point, each point should be digitized using
the mouse. The next point to be
digitized will be labeled in the View Window Status Bar. When the current image is finished and the
Status Bar indicates COMPLETE, the image can be advanced by pressing the Right
mouse button. Continue this process
until all the images in the image file have been digitized.
Each
View represents a digitized image from a particular camera view and as such
consists of two-dimensional coordinates.
When all views have been digitized, the Transform module combines them
to form a true three-dimensional image sequence. If only one view is digitized and transformed, the resulting
image sequence will be two-dimensional.
The
digitizing process can be broken down into two general steps: Control (or Calibration) and Body
Joints. Each step requires digitizing
the Fixed Point. There is no specific order
to accomplish these two steps, however, it is recommended that the user
digitize the Control Points first.
FIXED/PANNING POINT
With
every digitized image, there is one additional point that must be digitized
first; the Fixed Point (or Panning Point for Panning Camera views). This is a point selected somewhere in the
background of the film or video image.
The point must be stationary (thus the name fixed point) and should be
clearly visible in every frame. Do not
select a point that will be obscured by the subject during the activity. The purpose of this point is to provide a
fixed reference against which all the other points in the image are
measured. This same point must also be
visible in the image with the control points.
Position
the cursor to the selected fixed point and click the left mouse button. A small box appears on the graphic display
to mark the location of the Fixed Point.
The digitizing module expects the Fixed Points from subsequent images to
fall within this box which represents the normal variation due to field
interlace or vibration.
Digitizing
a Fixed Point outside of this box will be considered an error by the
computer. In this manner, the system
prevents inadvertent digitizing of incorrect fixed point information.
IMORTANT INFORMATION
ABOUT THE FIXED POINT
1. The Fixed
Point must be the exact same point for the calibration and body joint images
“within” a single camera view.
2. The Fixed
Point must be the exact same point “within” a view but can be different
“between” views. In other words, Camera
#1 must have the same fixed point in the calibration and data images while
Camera #2 can use a different fixed point.
PANNING CAMERAS
When
digitizing Panning Camera views, the Fixed Point will be replaced by the
Panning Point. Only one panning point
needs to be digitized in each image. As
the camera view is panned, the panning point will most likely need to be
adjusted as initial panning points move out of the image. Panning points are specified using the PAN POINT command in the CONTROL
menu.
BODY JOINTS
The
term “Body Joint” is used in this
discussion, however, it should be noted that the digitized points do not have
to be on the human body. These can
represent any digitized points of interest as defined in the Sequence
Information menu.
Digitizing
the actual body joints for the first image may now proceed. . The next point to be digitized will be
labeled in the View Window Status Bar.
Position the video cursor to that joint and click the left mouse
button. The digitized point will appear
on the graphic display. Continue to
position the video cursor to each point and click the mouse. As this is done, not only will the point
locations appear on the graphic display, but a stick figure image of the
subject will be constructed as additional points are added. After the last point in the image has been
digitized, the word COMPLETE will appear in place of the current joint name on
the View Window Status Bar. Attempts to
digitize additional points will elicit a beep to signal that an error has been
made.
If
a mistake is made while digitizing, either by digitizing the wrong joint or
positioning the cursor improperly, corrections of one or more digitized points
may be made by pressing the middle button on the mouse or selecting the Erase icon
from the toolbar. Each time this
function is selected, the last point will be removed or un-digitized from the
current image. Thus, to remove the last
three points, this function would be selected three times. After removing the incorrect points, the
correct points are then digitized to complete the frame. Once all desired images are completed, press
the advance icon in the toolbar to proceed to the next image.
The
system is now ready for the second image to be digitized, with an additional
feature of the digitizing module immediately apparent. The video cursor is now pre-positioned for
each point to be digitized. This is
because the digitizing module learns to identify the body joints as they are
digitized. The more frames digitized,
the better the learning process will be.
However, the human eye is still superior to the computer in locating
body joints, so use the initial cursor location as an approximation and make
fine adjustments manually to achieve the best level of accuracy for digitizing. As digitizing proceeds, only small
adjustments should be needed, thus repositioning greatly speeds the digitizing
process. Digitize the fixed point and
all the body joints for the second image just as with the first image, then
select Advance.
CONTROL (CALIBRATION) POINTS
There
is one additional operation that must be performed for each view that is
digitized. In addition to digitizing
the subject, the control points used to calibrate the image space must also be
digitized once for each camera view. Although
this discussion is being presented at the end of the digitizing process, it is
usually a good idea to digitize the control points FIRST, so that they are not
forgotten. This is also required for
Real-Time 3D Integration. It is
possible, however, to digitize control points at any time, from the first
digitized image to the last.
STATIONARY CAMERAS
Control
Points for stationary cameras are digitized using the following steps:
1. Follow the
steps listed in the “Creating A New Digitizing View File” section above.
2. If multiple
views are open simultaneously, click the left mouse button on the name located
in the top section of the desired View Window to make this window active. Be careful not to click the mouse in the
image portion of the window. If this is
done, the computer will think you are attempting to digitize this view. Select the ERASE icon to remove any
accidental digitizing.
3. Select the DIGITIZE command from the CONTROL menu. The current video image will be removed from the active view
window.
4. Select the OPEN VIDEO command from the CONTROL menu a second time. Then select AVI FILE. A menu will be
displayed to allow the user to select the AVI File for Control Points. Click once on the desired file and a small
preview window will display the image.
Select the OPEN button to
accept the file. NOTE: Be sure to select a view file from the SAME
camera or the wrong control point information will be read
5. A panel of
numbered images will be presented to allow the selection of the desired image
for digitizing. If you do not see the
desired image, select the NEXT or + button to advance the images in sets
or one at a time. Double-clicking on an
image will toggle between an expanded and compressed image size. Select the desired image with a left click
of the mouse. Then select OK to proceed.
The
Digitizing module now allows the digitizing of Control points in a manner
similar to digitizing an image of the subject’s activity. First digitize the
Fixed Point. It is important to select
the same fixed point as used for the activity itself. Next digitize each of the control points in the exact order that
they were defined (the order that coordinate locations were entered) when this
sequence was created. It is highly
recommended to make a sketch or drawing of the control points from each camera
view and to number them so that they are not entered incorrectly during
digitizing. Save these drawings if
there will be additional sequences using the same control points. As the control points are digitized, they
will appear on the graphic display as numbered points. When all the points have been digitized,
compare the display with the drawing to ensure that the points have been
digitized correctly. Repeat the steps
listed above to digitize the control points for all desired views in the
sequence.
WARNING
If
the control points are wrong, the resulting image sequence will be wrong!
When
all the control points have been digitized correctly, follow the steps listed
below to return to digitizing body joints.
1. Select the FINISH command from the CONTROL menu.
2. At this point,
it is possible to continue digitizing images in the sequence or, if digitizing
is complete for each camera view, to leave the digitizing module.
PANNING CAMERAS
Digitizing
the Control Points for Panning cameras is similar to stationary cameras except
that Panning cameras require two sets of control points, with Panning points in
between. Refer to the figure below.
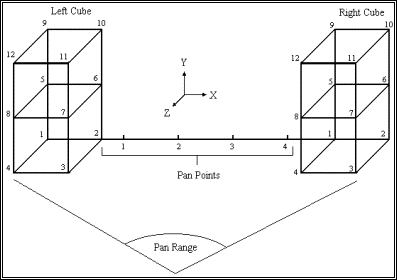
The
Left and Right Control fixtures require a minimum of 8 points each (though 14
or more are highly recommended). All
points should have Cartesian coordinates measured relative to a single origin,
though each set of control points will be digitized separately. As with stationary cameras, the coordinate
axes are based on the right-hand-rule.
It
does not matter if one digitizes the Left or Right set of control points first,
though it is recommended to establish a “standard” order for digitizing so that
essential items will not be forgotten.
This discussion will present the Left set of control points first.
Control
Points for Panning cameras are digitized using the following steps:
1. Creating A New
Digitizing View File and be certain to set the View Type to Panning in the View Information
menu. This will identify the view as a
panning camera view
2. If multiple
views are open simultaneously, click the left mouse button on the name located
in the top section of the desired Panning View Window to make this window
active. Be careful not to click the
mouse in the image portion of the window.
If this is done, the computer will think you are attempting to digitize
this view. Select the ERASE icon to
remove any accidental digitizing.
3. Select the DIGITIZE command from the CONTROL menu. The current video image will be removed from the active view
window.
4. Select the PAN LEFT command from the CONTROL menu. This designates that the Left Control Points will be
digitized. The current selection is
designated by the checkmark next to the command. If this is already checked, proceed to the following step.
5. Select the OPEN VIDEO command from the CONTROL menu and select AVI
FILE. A menu will be displayed to
allow the user to select the AVI File for the panning Control Points. Click once on the desired file and a small
preview window will display the image.
Select the OPEN button to
accept the file. NOTE: Be sure to select a view file from the SAME
camera or the wrong control point information will be read
6. A panel of
numbered images will be presented to allow the selection of the desired image
for digitizing. If you do not see the
desired image, select the NEXT or + button to advance the images in sets
or one at a time. Double-clicking on an
image will toggle between an expanded and compressed image size. Select the desired image with a left click
of the mouse. Then select OK to proceed.
7. The Digitizing
module now allows the digitizing of Control points in a manner similar to
digitizing an image of the subject’s activity.
Digitize each of the control points in the exact order that they were
defined (the order that coordinate locations were entered) when this sequence
was created. It is highly recommended
to make a sketch or drawing of the control points from each camera view and to
number them so that they are not entered incorrectly during digitizing. Save these drawings if there will be
additional sequences using the same control points. As the control points are digitized, they will appear on the
graphic display as numbered points.
When all the Left Control points have been digitized, compare the
display with the drawing to ensure that the points have been digitized
correctly.
8. Select the FINISH command from the CONTROL menu to save the Left Control
Data. (NOTE: The steps listed above are now repeated for the Right control
points).
9. Select the DIGITIZE command from the CONTROL menu.
10. Select the PAN RIGHT command from the CONTROL menu. This designates that the Right Control Points will be
digitized.
11. Select the OPEN VIDEO command from the CONTROL menu and select AVI
FILE. A menu will be displayed to
allow the user to select the AVI File for the panning Control Points. Click once on the desired file and a small
preview window will display the image.
Select the OPEN button to
accept the file. NOTE: Be sure to select a view file from the SAME
camera or the wrong control point information will be read
12. A panel of
numbered images will be presented to allow the selection of the desired image
for digitizing. If you do not see the
desired image, select the NEXT or + button to advance the images in sets
or one at a time. Double-clicking on an
image will toggle between an expanded and compressed image size. Select the desired image with a left click
of the mouse. Then select OK to proceed.
13. The Digitizing
module now allows the digitizing of Control points in a manner similar to
digitizing an image of the subject’s activity.
Digitize each of the Right control points in the exact order that they
were defined (the order that coordinate locations were entered) when this
sequence was created. When all the
Right Control points have been digitized, compare the display with the drawing
to ensure that the points have been digitized correctly.
14. Select the FINISH command from the CONTROL menu to save the Right Control
Data.
WARNING
If
the control points are wrong, the resulting image sequence will be wrong!
At
this point, it is possible to continue digitizing images in the sequence or, if
digitizing is complete for each camera view, to leave the digitizing module.
DIGITIZING BMP (OR PCX) FILES
A
typical digitizing analysis is usually performed using either a Microsoft
compatible AVI file or native Digital Video (DV), however, the APAS also
supports digitizing bitmap (*.bmp) and PCX format files. This can be useful for digitizing images
from digital still cameras or when exporting images from other programs such as
CAD/CAM.
For
the following instructions, an example will be provided using 3 bmp format
images (though any number of images can be used). The procedure for PCX format files would be exactly the same
(just replace the bmp files with pcx files).
The names of these images for this example will be:
image1.bmp
image2.bmp
image3.bmp
Note: All images must have the same name with
successive images being incremented by 1.
The number designates the order the images will be presented in the
Digitizing Module.
1.
Convert JPEG or other images to BMP (or PCX) format (if
required). Use 3rd party software to
convert to desired format
2.
Create a Directory/Folder that will contain the image
files. For these instructions, it is
assume that images will be stored on the E drive of the computer.
- Example: E:\XXXX (where XXXX can be defined by the
user)
3.
Copy the desired images to the XXXX folder/directory
- Example: You should now have the following files:
E:\XXXX\IMAGE1.BMP
E:\XXXX\IMAGE2.BMP
E:\XXXX\IMAGE3.BMP
Create a new text file that contains the path name and order for the image
display. This text file must have the
PCL extension for both bmp and pcx formats.
The XXXX and YYYY file names can be different, however, it may be
helpful to provide the same name for cataloging purposes. This helps the user associate related files.
-Example: E:\YYYY.PCL (where YYYY can be defined by
the user)
The content of this text file would be as follows:
E:\XXXX\IMAGE1.BMP
E:\XXXX\IMAGE2.BMP
E:\XXXX\IMAGE3.BMP
4.
Now proceed to the DIGITIZE module. NOTE: With the exception of Step #9 below, the
following steps are identical to the steps used when digitizing AVI files.
5.
Select FILE, SEQUENCE, NEW to create a new *.CF file
6.
Enter the Sequence Parameters. Select OK to proceed.
7.
Select FILE, NEW VIEW and enter View
Information. Select OK to proceed.
8.
Select FILE, OPEN PCX and specify the *.PCL file
created in step #4 above.
9.
You are now ready to digitize the BMP (or PCX images)
DIGITIZING OPTIONS
There
are a number of optional features available in the Digitizing Module that have
been designed to augment or enhance the digitizing process. Several other options require a more
detailed discussion and have been listed under individual headings (Automatic
Digitizing, Panning Cameras etc.).
IMAGE ORDER
The VIDEO command is used to specify the
display order for the odd and even video fields. Depending on the hardware and
software combinations used for recording and displaying the AVI files, it is
possible for the order of the displayed fields to be reversed. For this reason, the Ariel DIGITIZE program
provides the option to specify the order for displaying the AVI files. If it appears that the images are “jerky” or
are being displayed in a “zigzag” manner, the field order probably needs to be
reversed. The order can be changed
using the following steps.
1. Select the VIDEO command from the IMAGES menu.
2. Specify Normal
or Reverse Order by clicking next to the desired option. The current setting is designated by the
mark to the left.
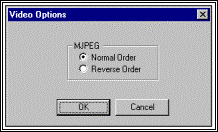
OPENING MULTIPLE VIEW FILES
1. Select New
View from the File menu.
2. Enter the View Information
3. Open the corresponding image file.
4. Begin the Digitizing process.
In
the Digitizing phase of the analysis, certain joints may often be obscured from
a particular view. This situation often
meant that the joint had to be “estimated” with limited information. The DIGI4 program allows up to four views to
be opened and digitized either simultaneously or individually. This is a useful feature in cases of
obscured joints. While one view may
have a joint that is not visible, other views will show the same joint from a
different perspective. This allows a more
educated estimate to be made for digitizing the joint in the view where the
joint is obscured.
LOCKING MULTIPLE IMAGES
1. Select the LOCK command from the IMAGES
menu.
When
two ore more images are opened simultaneously it is often helpful to have the
images advance and/or reverse at the same rate. The Advance, Reverse, First, Last and Select commands in the
Images menu affect all View Windows when the LOCK function is turned on. When the LOCK function is turned off these
commands only affect the active window.
The current status of the LOCK function is shown in the Status bar.
CORRECTING DIGITIZED POINTS
Points
that are digitized incorrectly can be corrected by one of three methods:
1. Selecting the Correct command in the Images
menu. Each time the Correct command is
selected, the cursor will reverse one point.
2. The middle button on the three button mouse
can also be utilized for correcting points.
Each time the middle button is pressed, the cursor will reverse one
point.
3. Selecting the Erase All command in the Images
menu. When the Erase All command is
selected, all digitized points in the current image will be erased.
ENTERING MISSING POINTS
Points
that are unable to be digitized should be entered as Missing by selecting the Missing command from the Images menu. An example of this function would be the case of a baseball
batter hitting a ball. If the ball is
digitized as one of the points it may move beyond the boundary of the
image. In this case the ball would be
entered as Missing when it is no longer visible. This command is useful for points that are missing in only a few
images. For points not visible for
extended periods, please refer to the help section on INVISIBLE POINTS.
The
ARIEL DIGI4 software supports panning camera video data from either of two
sources: Utilizing the ARIEL Panorama
“Panning” head (hardware based) or simply panning the camera while on a tripod
(software based). The procedure for
digitizing the panning camera view is identical to the stationary camera with
the exception of the calibration process.
Panning camera views require a “left” and “right” calibration device
instead of a single fixture.
1. Enter the View Information and set the View
Type to Panning in the View
Information menu. This will identify
the view as a panning camera view.
Press OK to proceed.

2. Enter the Panning Information.
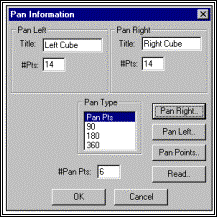
Pan Left/Right - When
digitizing a panning camera view, it is necessary to digitize a set of
pan/control points with the camera panned Left and a set with the camera panned
Right. The X,Y,Z coordinates must be
known for all control points.
Additionally, all coordinates must be relative to a single XYZ origin
(0,0,0).
Title - Allows the
user to specify an identification label for the Left and Right set of panning
control points.
#Pts - Used to
enter the number of panning control points for each of the Left/Right
sets.
Pan Type - Two types
of panning views are supported by the DIGI4
program. The PAN TYPE is used to
specify which method is being used.
Pan Pts - The Pan
Points method requires a Left and Right calibration fixture with points of
known coordinates lying between the two fixtures. No external hardware is required to be attached to the camera. When this option is used, the user must
specify the number of points between the two fixtures (#Pan Pts).
90/180/360 - These
numbers refer to the “Panning Range” when using the ARIEL Panorama
hardware. The Panning Range is set by
switches on the back panel of the Panning Unit. This option only requires a Left and Right calibration
fixture. Points between the two
fixtures are not used, thus #Pan Pts
is not available.
Pan
Right/Left/Points - These buttons are selected to enter the X, Y and Z
coordinates for the corresponding fixtures.
All coordinates must be relative to a single origin designated as (0, 0,
0) and entered in the units specified in the Sequence Information menu. Coordinates can also be READ from previously created files.
3. Open the Image File
Select
the Open PCX/AVI Images command from
the File menu. When this option is selected the Open file
menu box will be presented. Select the
desired image file by entering the file name and pressing the ENTER key.
4. Begin the Digitizing Process.
Beginning
with the Pan Point#/Bar, each point should be digitized using the mouse. The next point to be digitized will be
labeled in the View Window Status Bar.
When the current image is finished and the Status Bar indicates
COMPLETE, the image can be advanced by double-clicking the Right mouse
button. As the camera view is panned,
the Pan Points will have to be changed as it moves out of view and the next Pan
Point becomes visible. The Pan Point is
changed by selecting Pan Point from
the Control Menu. Continue the digitizing process until all
the images in the image file have been digitized.
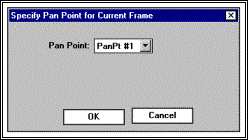
The
3D feature can be activated to simultaneously generate “*.3D” files while
digitizing multiple views of a sequence. As each point is digitized for each of the active views, a
graphical display is created with position data for up to 6 curves, a 3D stick
figure, or both. Regardless of which
type of 3D displays are selected, a *.3D file is generated with a complete set of
information for all joints plus the computed Center-Of Gravity. These displays are extremely helpful in
verifying that accurate digitizing is being performed. Generating the *.3D file in the DIGI4 module
also eliminates the need for executing the ARIEL Transformation module, thus
decreasing the time required for a complete analysis.
REQUIREMENTS FOR 3D INTEGRATION
REQUIREMENTS FOR CORRECT 3D OPERATION
For
correct operation of the 3D algorithm, the following conditions must be adhered
to PRIOR to activating the 3D
option. Specific notification messages
will appear if these requirements have not been met.
1. The CONTROL points must be digitized from
each of the active views
2. The SYNCH points must be properly designated
for each of the active views. It is
recommended to CAPTURE each view from the same starting image to synchronize
the images by default. The only
limitation imposed is that the program will not handle SYNCH points between
images.
UPDATING THE 3D FILE INFORMATION
When
the 3D option is active, a *.3D file is generated for each joint plus the CG
using the digitized information during the digitizing process. If any changes are performed on points that
have already been digitized, the 3D calculations must be re-calculated to
reflect the new changes. This is
accomplished by the following steps:
1. Select the ReCalculate command from the FILE
menu. When this option is selected, you
will be presented with the Time Limits menu.
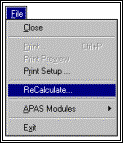
2. Enter the desired Start and End Time Limits
for the 3D calculation. The default
values indicate the entire sequence where time matched values exist. If you wish to use the entire sequence for
the 3D calculation, select the OK button.
There
may be times when you wish to only consider a portion of the digitized data,
eliminating images at the beginning and/or end of the sequence. In this case, manually enter the desired
time range by typing in the Start and End times. Then select the OK button.
The
DEFAULT button will restore the Start and End times to the original values to
encompass the entire “time-matched” sequence.
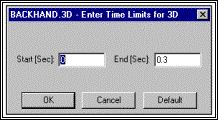
ACTIVATING THE 3D FIGURE OPTION
STARTING THE 3D FIGURE OPTION
1. Select the FIGURE command from the 3D
menu.
2. Select the views to be used for generating
the 3D information. Views are
selected/deselected using the left button of the mouse and clicking the button
to the left of each view name. If a
*.3D file already exists for this Sequence (by previously selecting the 3D
option or executing the Transform module), you will be prompted to either Keep
or Replace the data. Placing a check in
the button to the left of the REPLACE will replace the existing file with the
newly generated data.
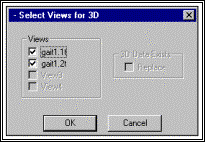
ADDING 3D GRAPH TO THE 3D FIGURE OPTION
In
addition to the 3D stick figure, up to 6 graphs can be displayed simultaneously
during the digitizing process.
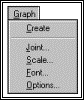
1. Select the CREATE command from the GRAPH
menu. A window will appear for
Selecting the Joints To Graph.
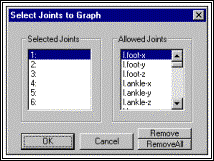
The
Allowed Joints are displayed in the right side table. Up to 6 joints can be selected using the left mouse button. When a joint is selected, the Joint Name
will be placed in the Selected Joints table.
Joints can be removed one at a time by highlighting the joint in the
Selected Joints table and selecting the REMOVE button in the lower right corner
of the menu box. Selecting the REMOVE
ALL button will clear the entire Selected Joints table. Once the joints have been specified, select
the OK button to display the graph(s) or the CANCEL button to abort.
If
the digitizing status of the current images are COMPLETE, the graph(s) will
appear in the display window. If the
current images are not digitized (or currently in progress)¸ the graph(s) will
be displayed only up to the current point.
The current digitizing status is displayed in the lower portion of each
View Window.
2. After the display of the graph(s) appear,
several options exist for enhancing the display. They are all selected from the GRAPH menu.
The
JOINT command is selected to change
any of the currently displayed joints.
This option allows the user to add, delete and/or change the currently
displayed joints. A maximum of 6 joints
are allowed at a single time for the graphing option.
The
SCALE command is selected to change
the SCALE of the displayed graphs. When
this option is selected, a menu will appear to allow the user to set the Low
and High range for both the X and Y axes.
The RESET button will restore the X and Y range to the original
settings.
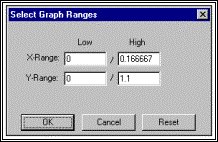
The
FONT command is selected to change
the FONT of the labels displayed on the graph.
When this option is selected, a menu will appear to allow the user
select the Font, Font Style, Size and Effects of the text information on the
graph.
The
OPTIONS command has been reserved
for future enhancements to the graphical data.
ACTIVATING THE 3D GRAPH OPTION
STARTING THE 3D GRAPH OPTION
1. Select the GRAPH command from the 3D
menu.
2. Select the views to be used for generating
the 3D-GRAPH information. Views are
selected/de-selected using the left button of the mouse and clicking the button
to the left of each view name. If a
*.3D file already exists for this Sequence (by previously selecting the 3D
option or executing the Transform module), you will be prompted to either Keep
or Replace the data. Placing a check in
the button to the left of the REPLACE will replace the existing file with the
newly generated data.
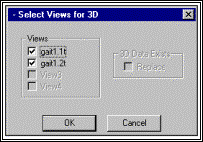
3. Select the JOINTS TO GRAPH from the
displayed points. The Allowed Joints
are displayed in the right side table.
Up to 6 joints can be selected using the left mouse button. When a joint is selected, the Joint Name
will be placed in the Selected Joints table.
Joints can be removed one at a time by highlighting the joint in the
Selected Joints table and selecting the REMOVE button in the lower right corner
of the menu box. Selecting the REMOVE
ALL button will clear the entire Selected Joints table. Once the joints have been specified, select
the OK button to proceed or the CANCEL button to abort.
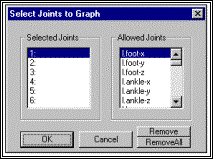
ADDING 3D FIGURE TO THE 3D GRAPH OPTION
In
addition to the graphical display, a 3D stick figure can be displayed
simultaneously during the digitizing process.
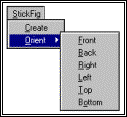
1. Select the CREATE command from the STICK
FIGure menu. A window will appear
for displaying the 3D stick figure. If
the digitizing status of the current images are COMPLETE, the figure will
appear in the display window. If the
current images are not digitized (or currently in progress)¸ the image will be
displayed only up to the current point.
The current digitizing status is displayed in the lower portion of each
View Window.
2. After the “stick figure” image is created,
the displayed image can be viewed from any orthogonal axis (Front, Back, Right,
Left, Top, Bottom) by selecting the ORIENT
command from the STICK FIGure menu.
The
AutoDigitizing feature can be utilized with either the *.AVI or *.PCX video
formats, though AVI is the recommended format.
For best results, it is recommended that high contrast markers be used.
STARTING / STOPPING AUTODIGITIZING
STARTING THE AUTODIGITIZING FEATURE
1. Select the START command from the AUTOMATIC menu. You will be presented with the Select Views
for AutoDigitizing menu showing all active views.
2. Select the
views for automatic digitizing by clicking in the box next to each desired
view. The checkmark indicates that
automatic digitizing will be applied.
Blank boxes must be manually digitized.
3. Proceed with
the Digitizing process. The Auto-Locate
Properties menu will be displayed the first time each point is digitized. One image for each view must be completely
digitized manually to initiate the automatic tracking algorithm.
NOTE: If a point is digitized incorrectly, select
the CANCEL button and Re-Digitize the point.
SUSPENDING THE AUTODIGITIZING FEATURE
Automatic
Digitizing can be suspended using one of two methods:
1. Select the SUSPEND command from the AUTOMATIC
menu. Digitizing can be suspended to
examine or adjust any points during the AutoDigitizing process.
OR
2. Select the SUSPEND icon from the DIGI4
Toolbar.
Automatic
Digitizing can be resumed by:
1. AutoDigitizing can be resumed by selecting
the START command from the AUTOMATIC menu.
STOPPING THE AUTODIGITIZING FEATURE
1. Select the STOP command from the AUTOMATIC
menu
POINTS TABLE
The
POINTS TABLE can be used to designate whether specific points should be
digitized automatically or manually. A
list of the Point Id’s is displayed in the POINTS TABLE. Points that are marked with the X are to be
digitized automatically (depending on the marker contrast) while points that
are not marked with the X will require manual entry by the user. Points can be altered at anytime during the
AutoDigitizing process by selecting the SUSPEND option. If the Auto-Advance feature is not
activated, points can also be altered when the current image has been
completely digitized.
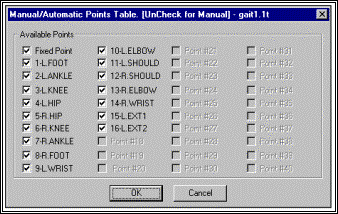
LOCATOR TABLE
This
table shows the parameters for each point used in the AutoLocating
feature. These are:
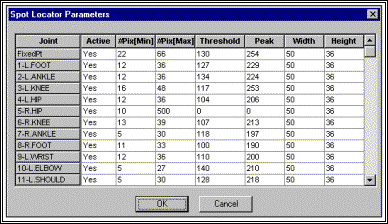
#Pix[Min]
This is the minimum percent of spotsize
(#Pixels) that will be imposed on the next image for this spot if relative, or
absolute number of pixels if not. This
number is initially the same as those entered in the Global Options but may be
changed point by point in this table.
#Pix[Max]
This
is the maximum percent of spotsize (#Pixels) that will be imposed on the next
image for this spot if relative, or absolute number of pixels if not. This number is initially the same as those
entered in the Global Options but may be changed point by point in this table.
Threshold
This is the pixel brightness that a pixel
must have to be considered as part of a spot.
Pixel brightness ranges from 0 to 255.
The higher the threshold, the fewer pixels will be considered as part of
a spot.
Width/Height
The pixel width and height of a search
rectangle centered around the expected SPOT center. The detected SPOT must be entirely inside this rectangle.
BRIGHT / DARK POINTS
The
Bright/Dark command is selected to designate the AutoDigitizing points for each
view file. When this option is
selected, the following menu will appear.
Each view can be independently set for either Bright or Dark markers by
selecting the appropriate option under each view title.
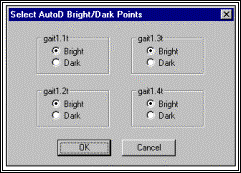
GLOBAL OPTIONS
The
AutoDigitize Parameters box is listed below.
These parameters provide global options for use in the AutoLearn and AutoDigitize
features. Each item is described below:
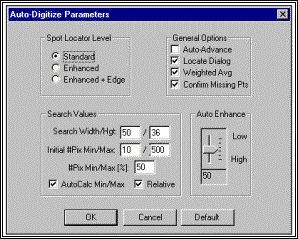
SPOT LOCATOR LEVEL
Image
enhancement algorithms have been incorporated to the automatic digitizing
algorithm to aid in the process of locating markers. There are three levels of complexity as described below. The initial default value for the
autodigitize algorithm level is “Standard”.
This means the program defaults to the algorithm previously implemented
until the user changes the level. This
level is stored permanently and will retain its value until the user actively
changes it. This is true even if the program is shutdown and the computer
system is turned off. NOTE: This value can only be changed prior to
starting the automatic digitizing process.
Standard
This
is the standard locating algorithm that has been used in previous versions of
APAS. No image processing is applied to
the image when the spot locating takes place.
This algorithm attempts to distinguish markers against the immediate
background based on a user adjustable threshold value.
Enhanced
The
Enhanced algorithm employs a series of image enhancement filters to the image
which make the markers more easily and reliably recognized. The following series of filters is applied
to the image area of interest before the spot locating takes place: Median followed by Gamma, with the Gamma
factor being selected using the AutoEnhance slider bar. NOTE: Since the software is automatically applying
a series of filters to the image, it is very important that the user does NOT
specify additional image enhancement filters. The filters that are automatically applied while locating the
markers do not affect the image as it appears on the screen.
Enhanced + Edge
The
“Enhanced + Edge” algorithm employs the “Enhanced” algorithm described above
and additionally calculates the derivative of the image to detect any edges in
the image. This algorithm detects all
prospective marker spots in the image using “Enhanced” algorithm and then
rejects any markers that do not have well defined edges. The enhancements are applied to the region
of the image where the spot is expected so one does not see the whole image
transformed. However, the before/after
images shown in the Auto-Locate Properties are indeed the filtered images.
GENERAL OPTIONS
Auto-Advance
Auto-Advance
is used to automatically advance to the next image when all the points in the
current image have been completely digitized.
An X in the box activates the Auto-Advance feature while the unmarked
box deactivates the Auto-Advance feature.
Locate Dialog
Locate
Dialog, if activated, the program will display a dialog showing the
auto-location information as each point is traced during the learning phase of
AutoDigitizing. The user can modify any
of the parameters and re-locate in the dialog information.
Weighted Average
The
auto-digitizing software locates the center of a marker using a Weighted
Average by brightness. This option can
be turned on/off using the check box. If selected, the program will weight each
pixel according to intensity. If not
selected, all pixels above the threshold value are treated the same.
Confirm Missing Points
Confirm
Missing Points, if selected, the program will prompt the user to manually
digitize points that AutoDigitize fails to locate. If not selected, the program will automatically set these points
to MISSING.
SEARCH VALUES
Search Width/Height
Search
Width/Height specifies the size of the rectangle in pixels centered at the
expected location which defines the search area for spot locating. Any spot must lie entirely inside this
rectangle. It must be large enough to
allow for spot motion frame-to-frame, but if so large that it includes many
spots, the program may get bogged down sorting out which spots belong to which
points.
Initial #Pix Min/Max
When
the software performs the initial locating of a spot, these numbers set minimum
and maximum limits on the size a spot can be during this initial locate
phase. If the spot is very small and
one sets the minimum too high, the software may reject an obvious spot because
it does not contain a sufficient number of pixels. This would also be the case for large spots and setting the
maximum too low. These are outer limits
and should be set with a large margin of error. Since the user points to the image location before this initial
locate operation takes place the default setting is Min#=2 and Max#=500. If the spots are very small, the Min# should
be set to 1.
#Pix Min/Max [%]
#Pix
Min/Max [%] is used when the “Auto-Calculate Min/Max#” option is selected and
represents the percentage that a spot may grow or shrink when advancing to the
next image. For example, if this is 50%
and in one image the spot has 50 pixels, then in the next image the spot cannot
have more than 75 pixels or less than 25 pixels. This means that the software will reject any spot that is outside
these limits. If this percentage is too
large, the software may find extraneous spots that are closer to the expected
location. If it is too small, the
software may reject an obvious spot because lighting changes or motion relative
to the camera has resulted in the spot growing/shrinking by too much. This is particularly important for small
spots where a few pixels of change may be a sizable percentage.
Auto-Calculate Min/Max
Auto-Calculate
Min/Max, if selected, the program will calculate the min/max# of pixels allowed
in a spot as a percentage (%) above/below the number of pixels in the spot
located in the learning phase of AutoDigitizing. The percentage (%) is specified by the user.
Relative/Absolute
When
ABSOLUTE is active (unmarked box) the minimum and maximum number of pixels is
static for each spot. These numbers
remain unchanged until the user explicitly changes the values. If RELATIVE is active (marked box), then for
every image, the software dynamically calculates a new Min/Max# pixels based on
the size of a spot in the previous image.
AUTO ENHANCE
Low/High
The
Auto Enhance slider bar allows the user to select the GAMMA value applied to
the image when using the “Enhance” or “Enhance + Edge” spot locator
levels. On the slider bar, a value of
zero corresponds to a GAMMA[100] and results in no change in the image. A value of 100 corresponds to
GAMA[200]. This information is stored
by the program and remains set until changed by the user.
Digitized
points can be corrected or adjusted in any of several manners.
CORRECTING DIGITIZED POINTS
Points
that have been digitized incorrectly can be corrected by:
1. Advance/Reverse to the image that contains
the point(s) to be corrected.
2. Use one of the three options below to
reverse to the desired point(s). Each
time one of the options is selected, the current digitized point will be erased
and the cursor will reverse to the previous point. For example, in order to “back-up” three points, the CORRECT
option would need to be selected three times.
Then all three points would need to be digitized again.
a. Select the CORRECT command from the IMAGES
menu
OR
b. Select the CORRECT icon from the TOOL
BAR
OR
c. Press the MIDDLE button on the three button mouse
3. Redigitize the desired point(s)
MOVING DIGITIZED POINTS
Digitized
points can be moved without affecting any other points using the Drag/Drop
feature:
1. Place the cursor on top of the digitized
point to be moved.
2. Simultaneously press the CONTROL key and the LEFT mouse button.
3. Drag the point to the desired location on
the screen and release the mouse button.
The
Drag/Drop feature can be aborted by Dragging the cursor off the image area and
releasing the mouse button.
A
feature that is often helpful in both manual and automatic digitizing is the
ability to "mark" a point as invisible. For example, a golf ball might be digitized while analyzing a
golf swing. If the ball proceeds beyond
the boundary of the video field, it would be nice to "eliminate" the
ball from this point forward instead of using the MISSING option in every
image. This can be accomplished using
the INVISIBLE POINT options. When
points are labeled as "Invisible" the software will skip the point
and proceed to the next sequential point for digitizing.
1. Select the INVISIBLE PTS command from the VIEW
menu. You will be presented with the
Invisible Points Table. All the points
in the current sequence are listed in the table.
2. Points should
be designated as INVISIBLE by removing the checkmark next to the desired point.
AUTODIGITIZING & INVISIBLE POINTS
When
points are initially labeled as Invisible and the Autodigitizing feature is
utilized, the user must be aware of the steps required to make the point
visible again. For example, if a gait
analysis is being performed and the heel marker is not visible for the first
several images, the heel point can be marked as invisible. When the heel marker becomes visible again,
the following steps should be performed to resume autodigitizing with the heel
point included.
1. When the point becomes visible again, select
the INVISIBLE PTS command from the VIEW menu to mark the point as visible.
2. When it becomes time to digitize the
"new" point, digitize the point with the "SHIFT" key
pressed down while Left-Clicking the mouse.
This is the RE-LOCATE function.
3. Proceed with
the digitizing process.
Several
filters and adjustments have been added to the DIGITIZE module to enhance
detection of markers and aid in the
digitizing process.
FILTER OPTIONS
The
FILTER options allow the user to apply image processing filters to the AVI
image. Filters are applied to the active image using the following steps.
1. Use the mouse
to select the image to apply the filter.
If only one image is open, it is already active.
2. Select the FILTER command from the ENHANCE menu. A list of available filters will be displayed.
3. Select the
desired filter by left clicking the name with the mouse. A list of available filters is described
below.
Prewitt
The
Prewitt filter is an edge detection technique that is used to detect horizontal
or vertical edges. All pixels not on
the detected edges are changed to black.
Sobel
The
Sobel filter is an edge detection technique that is used to enhance edges in
all directions. All pixels not on the
detected edges are changed to black.
The usage is the same as Prewitt, but the algorithm is different.
Laplacian
The
Laplacian (high-pass) filter is an edge detection technique that is used to
detect lines by weighting the difference between the center pixel and its
neighbors. There are three
omnidirectional filters and three bi-directional ones. All pixels not on the detected lines are
changed to black.
Gaussian
The
Gaussian filter is a low-pass spatial filter that is used to reduce random
noise. It performs a weighted sum
(center pixel highest weight) of each pixel’s neighborhood. The result is normalized by the total
neighborhood weight. Neighborhood size
can be selected as 3x3 or 5x5.
As
the Gaussian filter removes noise, it has the side-effect of generally
smoothing or blurring images and reducing edge information.
Highpass
The
High-Pass filter allows the high-frequency variability associated with noise,
to remain (pass through the filter) while removing the low frequencies
corresponding to the gradual overall variation in brightness. Fine details in the frequency domain
correspond to high frequencies.
As
the High-Pass filter enhances the fine details, it has the side effect of
enhancing noise.
In
High-Pass filtering, the objective is to get rid of the low frequency or slowly
changing areas of the image and to bring out the high frequency or fast
changing details in the image.
The
simplest method of implementing a high-pass filter is to take a pixel and
subtract it from its neighbors. If the
pixel is in an area of little change, the difference between the pixel and its
neighbor will be zero. However, if the
pixel is in an area of rapid change (such as an edge), the difference will be
large.
Sharpen
The
Sharpen filter is based on the Laplacian filter and includes/adds the original
image.
Median
When
using the Median filter, each pixel is determined by the median value of all
pixels in a selected neighborhood. The
median value of a pixel neighborhood is that value in which half of the
population has smaller values and the other half has larger values.
The
Median filter belongs to a class of edge preserving smoothing filters which are
non-linear filters. This filter
smoothes the data while keeping the small and sharp details. In contrast to low-pass filters, the Median
filter keeps edges and completely removes single pixel errors (like hot
pixels).
ADJUST OPTIONS
The
ADJUST option allows the user to adjust various aspects of the AVI image.
Brightness
The
Brightness adjustment allows the user to vary the amount of light intensity at
each point in the image.
Contrast
The
Contrast adjustment is used to vary the range of light and dark values in a
picture.
Highlight
The
Highlight adjustment is used to add luminance.
The lighter the pixels, the more luminance is added.
Midtone
The
Midtone adjustment is used to shift the middle of the luminance scale either up
or down.
Shadow
The
Shadow adjustment is used to remove luminance.
The darker the pixels, the more luminance is removed.
Gamma
The
Gamma adjustment is used to compensate for the nonlinear response of the
display device. The light intensity produced
by display devices is not proportional to the input voltage. This non-linearity follows an exponential
function called “gamma.” Gamma
correction can be thought of as the process of compensating for this
non-linearity in order to achieve correct reproduction of intensity.
Hue
The
Hue adjustment allows the types of color to be varied. Red, yellow, blue etc are hues of color or
types of color. Hue is the parameter of
color that allows us to distinguish between colors.
Saturation
The
Saturation adjustment allows the intensity of a color to be adjusted. For example, a lightly saturated red looks
pink. Fully saturated red is like the
red of a crayon. Not to be confused
with brightness, saturation is the amount of pigment in a color and not the
intensity. Low saturation is like
adding white to the color.
RESTORE
The
RESTORE option is used to restore the image to the original condition by
removing all filters and/or adjustments that have been applied. Images can be restored to original condition
using the following steps.
1. Use the mouse
to select the image to restore. If only
one image is open, it is already active.
2. Select the RESTORE command from the ENHANCE menu.
AUTO
The
AUTO option is used to automatically apply the specified filters and/or
adjustments to all other images. This
command acts as a toggle switch and is “on” when the check mark appears next to
the command in the menu bar. When this
option is off, the specified enhancements will only apply to the currently
active image. When this option is on,
the enhancements will automatically be applied to all images in the file. For example, when the forward or reverse
command is given, the next image will automatically have the same enhancements
applied. The AUTO function is
selected/deselected using the following steps.
1. Use the mouse
to select the desired image. If only
one image is open, it is already active.
2. Select the AUTO command from the ENHANCE menu to activate this
function. Select the AUTO command again to turn it off.
EDIT
The
EDIT option allows specified enhancements to be edited on an individual
basis. When this option is selected, a
menu will be presented with the current list of enhancements. Current video enhancements can be edited
using the following steps.
1. Use the mouse
to select the image to edit. If only
one image is open, it is already active.
2. Select the EDIT command from the ENHANCE menu. A menu box similar to the one shown below will be displayed. Individual selections can be deleted by
highlighting the desired item and selecting the ERASE button. All the
selections can be removed by selecting the ERASE
ALL button. Select OK to save the current changes or CANCEL to exit the Edit menu without
saving changes.
The menu is divided into four
columns. The first column shows the
sequence of video enhancements that have been applied to the currently active
image. The second column lists the
specific Filter or adjustment that has been made. The third column list the value used with the Adjustment
command. Since the Filter command has
no specific value, an NA will be
displayed next to any filters. The last
column indicates the time required to perform the particular filter.
NOTE: Applying filters and adjustments can be
computationally intensive and the time required for each image can add up
quickly!
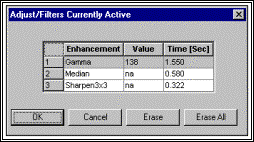
The
Digitize module incorporates both static and dynamic Zooming options to enhance
the digitizing process and improve digitizing accuracy.
ZOOM
The
ZOOM command is used to expand the selected image up to four times the original
size. Expanding single pixels into many
allows the Zoom function to achieve
sub-pixel accuracy for both manual and automatic digitizing.
1. Select the ZOOM command from the VIEW
menu. You will be presented with a list
of Zooming values ranging from 0.5x up to 4x.
2. Select the desired Zooming value.
When
a zooming value has been selected, the entire image will zoom to the selected
size inside the View Window. It may be
necessary to use the scroll bars to readjust the image to the desired
area. Zooming factors can only be used
on the active window. The DIGI4 program
will “remember” points that are digitized with a zooming factor in all
subsequent frames.
3. Select the 1x Zooming factor to restore the image
to the original captured size.
4. Select the RESET ALL command to remove all Zooming
commands.
ZOOM WINDOW
The
ZOOM WINDOW command is another option available for improved digitizing
accuracy. This command is used to open
either a Static or Dynamic Zoom Window.
1. Select the ZOOM WINDOW command from the VIEW menu. You will be presented with the option to choose Static or Dynamic
zoom and a list of Zooming values ranging from 1x up to 10x.
STATIC ZOOM
1. Select the STATIC command in the ZOOM WINDOW options menu.
2. Select the ZOOM WINDOW command from the VIEW menu a second time to specify the
zooming factor. You will notice a
checkmark next to the Static command.
Specify the desired zooming value and a Zooming Window will be opened to
display the zoomed image.
3. Initially, the
user will have to manually adjust the desired image in the Static Zoom
Window. This image can be adjusted by
pressing (and holding) the CONTROL
key on the keyboard and simultaneously Right-Clicking
the mouse on the desired location of the original image. This point will now be centered in the
Static Zoom Window and expanded using the specified zooming value. The desired point(s) can be digitized from
either the original View Window or from the Static Zoom Window. Digitize the desired point and proceed to
the next point in the digitizing process.
4. Repeat Step #3
above for all desired points. After a
point has been digitized using the Static Zoom Window, the APAS software will
remember the location and position the Zoom Window automatically for subsequent
images in the same sequence. The user
still has the option to adjust the image using the CONTROL-RIGHT CLICK command.
5. The ZOOM
WINDOW can be removed by clicking the X in the upper right corner of the Static
Zoom Window or by selecting VIEW, ZOOM WINDOW and NONE.
DYNAMIC ZOOM
1. Select the DYNAMIC command in the ZOOM WINDOW options menu.
2. Select the ZOOM WINDOW command from the VIEW menu a second time to specify the
zooming factor. You will notice a
checkmark next to the Dynamic command.
Specify the desired zooming value and a Zooming Window will be opened to
display the zoomed image.
3. The image
displayed in the Dynamic Zoom Window is adjusted by changing the cursor
position on the original image. The
zoomed image can be “locked” in place for digitizing by pressing (and holding)
the CONTROL key on the keyboard and
simultaneously Right-Clicking the
mouse on the desired location of the original image. This point will now be
centered in the Dynamic Zoom Window and expanded using the specified zooming
value. The desired point(s) can be
digitized from either the original View Window or from the Dynamic Zoom
Window. Digitize the desired point and
proceed to the next point in the digitizing process.
4. Repeat Step #3
above for all desired points. After a
point has been digitized using the Dynamic Zoom Window, the APAS software will
remember the location and position the Zoom Window automatically for subsequent
images in the same sequence. The user
still has the option to adjust the image using the CONTROL-RIGHT CLICK command.
5. The ZOOM
WINDOW can be removed by clicking the X in the upper right corner of the
Dynamic Zoom Window or by selecting VIEW,
ZOOM WINDOW and NONE.
When
the individual camera views have been digitized, they can be transformed and
filtered directly from the Digitize module.
Transformation is the process of converting the relative two-dimensional
digitized views into absolute spatial coordinates. Transforming a single view produces a two-dimensional project,
while transforming two or more camera views produces a three-dimensional
project. Additional information can be
found in the APAS Transformation module help menus.
Digitized
points are a type of repeated measure.
These measurements consist of a true value plus an error value due to
the inability to perform exact measurements.
This type of error can be removed by smoothing (or filtering) the data
and is usually performed after transformation and prior to analysis and/or presentation
of the data.
1. Select 3D, DLT (or double-click the DLT
icon) to display the Transform Options menu.
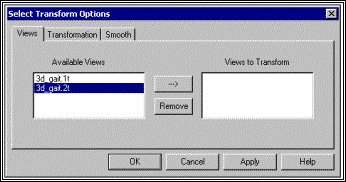
2. The individual camera views are displayed in the Available Views column (left side). Highlight the desired view and click the Add arrow to copy the desired view file to the Views To Transform column (right side). Individual views can also be “erased” by highlighting the desired view and selecting the Remove button.
3. Select the TRANSFORMATION tab to display transform
information. This menu lists the number
of control points as well as the available options for the transformation
algorithm. The available algorithms are
determined by the calibration coordinates.
When 4 or more coplanar points are used (with Z=0) the recommended
algorithm is 2D DLT. When 6 or more non-coplanar
points are used, the software defaults to 3D DLT.
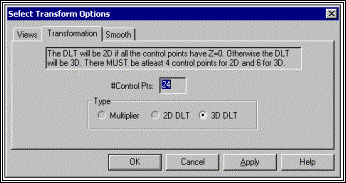
4. Select the SMOOTH tab to display the algorithm and
smoothing value to be used for filtering the transformed data. These settings will be used for ALL
digitized points. If you wish to use
different algorithms and smoothing values for each point, the APAS Filter
module must be used.
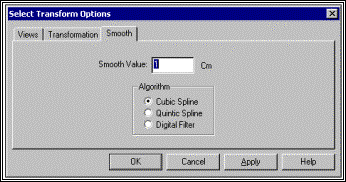
5. Select the OK button to proceed with the
transform/filter process.
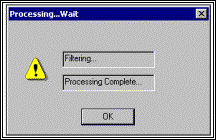
6. Select the OK button when you see the “Processing
Complete” message. This will return the
display to the Digitize module. The
data is now ready for display and/or analysis.
Once
a project has been digitized, transformed and smoothed the data is ready for
presentation and analysis. The APASView
software module is a Windows based program used to simultaneously display stick
figures, position, velocity and acceleration measures, video images and
numerical data tables as well as analog data signals.
1. Select 3D, ANALYSIS (or double-click the ANALYZE
icon) to open the APASView software module.
2. Refer to the pull-down help menus for additional information.
CREATING A NEW PROJECT
1. CREATE A PROJECT FILE
a. Select FILE,
NEW PROJECT to create a new project
file.
b.
Select the Drive, Folder and specify a Name for the Sequence File. NOTE: Make certain the file name has the *.CF
extension. Select OK to proceed.
2. ENTER SEQUENCE PARAMETERS
a. Enter Sequence
Title, Units, #Points, #Control, Type, Height and Weight in the data fields.
If Type is set to USER-DEFINED, you must select the SEGMENTs button and define the point connections and segment
parameters. The READ button can be selected to retrieve this information from a
previously created file.
b. Select POINT
ID’s button and enter the point names to be digitized. Select OK
to proceed.
c. Select CONTROL
XYZs button and enter the Cartesian coordinates for the control
points. The READ button allows you to read coordinates from a previously
created file. Select OK to proceed.
d. Select OK
when all sequence parameters have been completed.
3. CREATE A NEW VIEW FILE
a.
Select FILE, and NEW VIEW to create a new view file.
4. ENTER VIEW INFORMATION
a.
Enter View Title, Frame Rate, Camera ID, Camera X,Y,Z,
and View. Be certain to enter an accurate value for Frame Rate. Select OK
to proceed.
5. OPEN IMAGE FILE
a.
Select FILE, and OPEN AVI IMAGES to open the desired
image file that contains the view to be digitized. Make certain that the image corresponds to the View Information
entered above.
b. Select Primary AVI File For Digitizing by
clicking once on the desired file. The
file will open in a small preview window in the lower right corner of the menu
box. Select OK to accept and open the file.
Double-clicking the desired file name will automatically accept and open
the file.
6. OPEN ADDITIONAL VIEW FILES (OPTIONAL)
a. Repeat steps 3 through 5 above to open
additional camera views. Up to 4 views
can be digitized simultaneously.
DIGITIZE CALIBRATION/CONTROL
POINTS
1. OPEN CORRESPONDING CALIBRATION/CONTROL FILE
a. When more than one view file window is open
at once, the window you are currently working with is the active window. Make a note
of which View window is currently active in order to associate the
corresponding calibration file.
b. PANNING
VIEWS ONLY: Select CONTROL, PAN RIGHT to indicate that the Right calibration points will be
digitized.
c. Select CONTROL,
DIGITIZE to change to the Control
Point mode.
d. Select CONTROL,
OPEN VIDEO, AVI File to select the AVI file for the control point image.
e. Select AVI File For Control Points by
clicking once on the desired file. The
file will open in a small preview window in the lower right corner of the menu
box. Select OK to accept and open the file.
Double-clicking the desired file name will automatically accept and open
the file. Make certain that the control
file corresponds to the active window
from step a listed above.
f. Select desired Control Image Frame by
clicking on the desired image. Click OK to proceed.
2. DIGITIZE CONTROL POINTS
a. Digitize Control Points as requested in the
Status Bar of the active window. Proceed until the Status Bar indicates Complete.
3. CHANGE THE ACTIVE WINDOW AND REPEAT FOR ALL
OPEN VIEW FILES
a. Click the cursor in the next open View
window and repeat steps 1 and 2 listed above to digitize the control points for
each of the View files. When the
control points from all views have been digitized, you are ready to exit the
control point mode.
b. Select CONTROL
and FINISH to exit the control point
mode and return to digitizing the data file.
The first image of the data file will automatically be displayed.
c. PANNING
VIEWS ONLY: Select CONTROL, PAN LEFT and repeat the steps 1b through 3b listed above to
digitize the Left calibration points.
DIGITIZE DATA POINTS
1. LOCK MULTIPLE VIEW FILES TOGETHER (OPTIONAL)
a.
When more than one view file window is open at once, it is often helpful to
LOCK the images together. Select IMAGES and make certain that the LOCK command is checked. If not, select LOCK to enable the LOCK function.
The LOCK status is also indicated in the Status Bar of the DIGI4 window.
2. DIGITIZE DATA POINTS
a. Digitize Data Points as requested in the
Status Bar of the active window. Proceed until the Status Bar indicates Complete
b. Click the cursor in the next open View
window and repeat step a listed above to digitize the data points for
each of the View files.
c. Advance to the next image in the View
file(s) by one of three methods:
Double-clicking the right mouse button, selecting the advance icon in
the Tool Bar, or by holding the ALT key and simultaneously press the right
arrow key.
d. Repeat the Digitizing process until ALL
points from ALL views are digitized.
3. EXIT THE DIGI4 PROGRAM
a. Select FILE
and EXIT to exit the DIGI4 program.
Listed
below are the various menus for the DIGI4 program. Select the desired menu to see a description of the available
commands for each menu.
FILE MENU COMMANDS
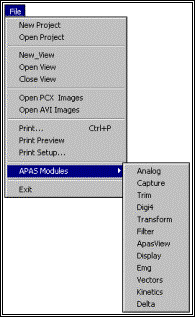
New Project
The NEW PROJECT command is selected to start
a NEW sequence or retrieve an OLD sequence.
Open Project
The Open PROJECT command is selected to Open
an existing project file created in a previous session.
New View
NEW VIEW is selected to begin a new view for
digitizing. Each time the NEW VIEW is
selected, a new *.xt file will be created (where x is the sequential number of
view for this sequence). For example, the first time NEW VIEW is selected, a
file will be created with the *.1t extension.
The second time creates a file with the *.2t extension etc.
Old View
OLD VIEW is selected to retrieve a view that
has been previously created using the NEW VIEW command.
Close View
Closes the currently active file.
Open PCX Images
Selected to OPEN a file saved in *.PCX
format.
Open AVI Images
Selected to OPEN an image file saved in
*.AVI format.
Print
Print the current file on the selected
printer.
Print Preview
Selected to check or examine the
positioning on one or more pages. When
you give the Print Preview command, a new window will be open showing the
document position as it would appear on paper.
To close the Print Preview window, select the Cancel button to go to the
previous mode.
Print Setup
Selected to examine or change the Printer,
Orientation and Paper options for the PRINT function.
APAS Modules
Selected to open additional APAS modules
while keeping the current program open.
When this command is selected, the user will be presented with a list of
APAS modules.
Exit
Selected to EXIT the DIGI4 program and
return to Windows.
EDIT MENU COMMANDS

Copy
Selected to COPY the selected items to the
clipboard.
Cut
Selected to CUT the selected items and
place them in the clipboard.
VIEW MENU COMMANDS
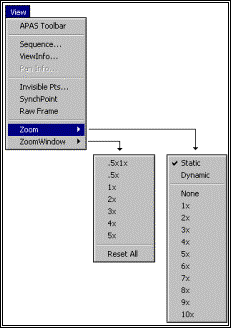
APAS Toolbar
Selected to toggle on/off the APAS
toolbar. When this option is active,
the APAS toolbar will be displayed and allow the user to select additional APAS
modules while keeping the current program open. The toolbar can be positioned to the desired position by dragging
it with the mouse.
Sequence
SEQUENCE is selected to access the SEQUENCE
information. This command can be used
for reviewing the SEQUENCE parameters, changing/reviewing the Point ID’s or
Control Point locations.
ViewInfo
VIEW INFOrmation is selected to
review/change the information associated with the currently active view.
PanInfo
PAN INFOrmation is selected to
review/change the information associated with the currently active “panning”
camera view.
Invisible Pts
INVISIBLE PoinTS is selected to designate
specific points as “invisible” during the digitizing process. This command is often useful for points that
may become obscured for periods of time during digitizing. When a point is designated as “invisible,”
it will be skipped during digitizing.
When (and if) the point(s) become visible again, the invisible
designation can be removed and the point(s) will become active again.
SynchPoint
The SYNCHronizing POINT command can be
utilized to designate the Synchronizing Point in each camera view. For example, if a golf swing is being
analyzed and the club head impact with the ball is used for the Synch Point, at
the image closest to the impact, you would give the SYNCH POINT command and
enter the Frame Offset from the current position.
Raw Frame
The Raw Frame command provides the user the
ability to examine the raw (U,V) coordinate data for each point in the current
frame.
Zoom
The ZOOM command can be issued at any time
to enlarge a specified portion of the image.
When this command is given, you will be presented with a menu of zooming
values.
Zoom Window
The ZOOM WINDOW command can be issued at
any time to open a Static or Dynamic zoom window to aid in the digitizing
process.
CONTROL MENU COMMANDS
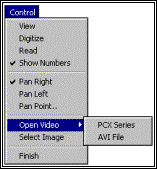
View
The VIEW command is selected to VIEW the
image of the control frame. If the
control points have been previously digitized, the digitized points will be
superimposed on the video image. If the
points have not been digitized, only the captured image will appear.
Digitize
The DIGITIZE command is selected to
Digitize the control frame for the active view.
Read
The READ command is given to READ the
digitized information for the control frame from another sequence. This command should only be used if you are
certain that the camera is in the EXACT same location with respect to the
calibration fixture.
Show Numbers
Selected to SHOW the Control Point Numbers
on the display of the digitized control frame.
Pan Right
Selected to make the RIGHT PANning points
active. This option should be selected
when digitizing or viewing the RIGHT PAN calibration points.
Pan Left
Selected to make the LEFT PANning points
active. . This option should be
selected when digitizing or viewing the LEFT PAN calibration points.
Pan Point
Selected to designate the PANning POINT
used for the current frame. While
digitizing the Panning view, the original PAN POINT may only be visible for a
short period of time. Select PAN POINT
to re-define the PAN POINT when the subsequent point is no longer visible and
you must change to another PAN POINT.
Open Video
The Open Video command is given to select a
secondary video file for digitizing the control point locations. When this option is selected, you must
specify whether the file is PCX of AVI format.
The format is determined when capturing the images. After the format is selected, you will be
allowed to select the drive, directory and file name to retrieve the image for
digitizing.. The first image will be
used for the CONTROL points only. As
soon as Advance/Reverse is selected, the primary image file will be restored.
Select Image
The Select Image command is used to access
the Select Image menu to specify a particular image for digitizing.
Finish
The FINISH command is selected when the
Control Points have been digitized or viewed.
When this command is selected, the primary image file will be restored
(if previously opened) and the digitizing process can be started or continued.
IMAGES MENU COMMANDS
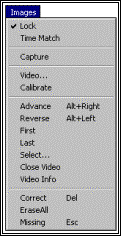
Lock
The LOCK feature can be selected to toggle
the LOCK status of the view windows.
When the images are LOCKed, the commands to advance/reverse images
affect all open images (regardless of which window is currently active). When this feature is set to Un-LOCK, the
advance/reverse commands only affect the active image (regardless of how many
images are open). The current status of
the LOCK feature is indicated in the lower right corner of the DIGI4 window.
Time Match
The TIME MATCH command can be selected to
“re-synchronize” the images on the display.
If the separate view files have been advanced/reversed independent of each
other, the TIME MATCH command can be selected to adjust all open views to a
synchronized point. When this command
is selected, all open images will be adjusted to the view with the smallest
time value. Time values are determined
by frame rate and the synch point.
Video
The VIDEO command is selected to specify
the image order of the MJPEG video file.
Calibrate
The CALIBRATE command is selected to
“adjust” the horizontally and/or vertically split video file image when using
the JVC High-Speed camcorders.
Advance
The ADVANCE command is selected to advance
to the next image in the captured file.
Reverse
The REVERSE command is selected to reverse
to the previous image in the captured file.
First
The FIRST command is selected to “jump” to
the first image in the captured file.
Last
The LAST command is selected to “jump” to
the last image in the captured file.
Select
The SELECT command is selected to jump to
the desired image number. When this
option is selected, you will be prompted to enter the desired image number.
Close Video
The Close Video command is selected to
close the active video file while leaving the view file open.
Video Info
The Video Information command is selected
to display information associated with the active video file. This includes the path, format, number of
images, speed and skip factor.
Correct
The CORRECT command is selected to correct
previously digitized points. The
digitized location is erased and the cursor will reverse one point at a time
for each time the CORRECT command is selected.
All erased points will need to be redigitized to complete the current
image.
Erase All
The ERASE ALL command is selected to ERASE
all digitized points for the current frame.
This option is useful when the entire image is to be re-digitized
instead of selecting the CORRECT option for every digitized point in the
current image.
Missing
The MISSING command is selected when a point
to be digitized has moved completely out of the image field. For example, a ball that has been thrown or
hit may be visible for only a few frames.
When the point proceeds out of the image field and can no longer be
digitized, this point should be marked as MISSING.
AUTOMATIC MENU COMMANDS
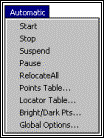
Start
Selected to activate the AutoDigitizing
feature.
Stop
Selected to STOP the AutoDigitizing feature
and resume with the Manual/Semi-Automatic digitizing process.
Suspend
Selected to pause the AutoDigitizing
feature. This option is often useful
when the Auto-Advance feature is activated.
The SUSPEND command can be given to pause the AutoDigitizing and
“adjust” any of the desired points. The
SUSPEND command can also be issued by selecting the SUSPEND icon from the Digi4
Toolbar.
Pause
Selected to pause the current image prior
to advancing to the next image when using the AutoDigitizing feature. This option is often useful to confirm the
accuracy of the digitizing.
RelocateAll
Selected to RELOCATE ALL the points in the
current image. When this option is
selected, all digitized information for the current image will be erased and
the cursor will begin at the first point of the image.
Points Table
The POINTS TABLE is used to mark points for
either Automatic or Manual digitizing during the AutoDigitizing process. By default, all points are marked for
AutoDigitizng. If you desire a point to
be manually digitized, the point can be “un-checked” using the mouse. Selecting the joint again will mark the
point for AutoDigitizng.
Locator Table
The LOCATOR TABLE shows the parameters for
each point used in the AutoLocating process.
Bright / Dark Points
The Bright/Dark Points command is selected
to designate whether the points for autodigitizing each view are Bright
(against a darker background) or Dark (against a lighter background).
Global Options
The GLOBAL OPTIONS command can be given to
access parameters associated with locating points for the Auto-Locate and
AutoDigitize features of DIGI4. When
this command is given, you will be presented with a table of options that can
be used to adjust the Auto-Digitizing Parameters.
3D MENU COMMANDS

The
3D feature can be activated to simultaneously generate “*.3D” files while
digitizing multiple views of a sequence.
As each point is digitized for each of the active views, a graphical
display is created with a position data for up to 6 curves, a 3D stick figure,
or both. Regardless of which type of 3D
displays are selected, a *.3D file is generated with a complete set of
information for all joints plus the computed Center-Of Gravity. These displays are extremely helpful in
verifying that accurate digitizing is being performed.
Figure
The FIGURE command can be given to activate
the “real-time” stick figure option.
When this option is selected, a 3D stick figure will be displayed as the
individual view(s) are traced. A *.3d
file is generated while tracing thus eliminating the requirement of executing
the APAS Transformation module. This
option requires that each view have digitized control points and the SYNCH
points properly designated. SYNCH
points between frames are not accepted by the system.
Graph
The GRAPH command can be given to activate
the “real-time” graph option. When this
option is selected, a graph with up to 6 curves will be displayed as the
individual view(s) are traced. A *.3d file is generated while tracing thus
eliminating the requirement of executing the APAS Transformation module. This option requires that each view have
digitized control points and the SYNCH points properly designated. SYNCH points between frames are not accepted
by the system.
DLT
The (DLT) command is selected to transform
the digitized view(s) into spatial coordinates using the Direct Linear
Transformation algorithm. When this command
is selected, the Transform Options menu will be displayed.
Analyze
The Analyze command is selected to open the
APASView software module to display and analyze data in graph, video, worksheet
and stick figure formats.
GRAPH MENU COMMANDS

The GRAPH menu
commands are only visible after activating the GRAPH and/or FIGURE command from
the 3D menu.
Create
The
CREATE command can be given to activate the “real-time” 3Dgraph option when the
3D stick figure option has already been activated. When this option is selected, the user will be prompted to select
up to a maximum of 6 desired joints for graphically displaying the 3D position
data.
Joint
The JOINT command can be given to change any
of the currently displayed joints. This
option allows the user to add, delete and/or change the currently displayed
joints. When this option is selected,
the Select Joints Table will be displayed.
A maximum of 6 joints are allowed at a single time for the graphing
option.
Scale
The SCALE command can be given to change
the SCALE of the displayed graphs. When
this option is selected, a menu will appear to allow the user to set the Low
and High range for both the X and Y axes.
The RESET button will restore the X and Y range to the original settings.
Font
The FONT command can be given to change the
FONT of the labels displayed on the graph.
When this option is selected, a menu will appear to allow the user
select the Font, Font Style, Size and Effects of the text information on the
graph.
Options
The OPTIONS command can be given to set the
graphing options.
STICK FIGure MENU COMMANDS
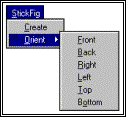
The STICK FIGure menu
commands are only visible after activating the GRAPH and/or FIGURE command from
the 3D menu.
Create
The CREATE command can be given to activate
the “real-time” stick figure option when the 3D graph option has already been
activated. When this option is
selected, the user will be prompted to select up to a maximum of 4 desired
views for graphically displaying the 3D stick figure data.
Orient
The ORIENT command can be given to change
the viewing axis of the stick figure display.
When this option is selected, the user will be asked to select which
viewing axis is desired. The desired
axis is selected using the left mouse button.
The system (by default) will display the XY plane as the FRONT
view. All other views are relative to
this designation.
OPTIONS MENU COMMANDS
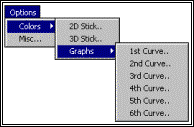
Colors
The COLOR command can be given to change
selected colors of the 2D / 3D digitized stick figures and any of the 6
displayed graphs activated by the 3D menu command. When the desired figure/graph is selected, you will be presented
with a chart of available colors.
Select the desired color for the 2D/3D stick figure and/or graph using
the Left mouse button.
Misc
The MISC command can be given to change the
prediction algorithm, change the shape of the cursor and set several fixed
point options. When this option is
selected, you will be presented with the following menu.
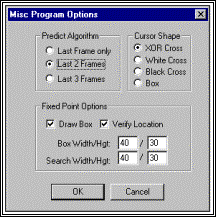
Three
options exist for the Prediction Algorithm:
Last
Frame Only is selected for the program to assume that each point is in the
same position as the previous image.
Last
2 Frames is selected for the program to predict the expected location of
the point by interpolating the previous two frames of data.
Last
3 Frames
is selected for the program to predict the expected location of the point by
interpolating the previous three frames of data.
Several
options also exist for selecting enhancements to the digitizing cursor:
XOR Cross is selected to change the color of the
standard “cross-hair” cursor to a combination of white and black. Occasionally, the “cross-hair” is almost
invisible against certain background
images. When the “XOR Cross” option is selected, the
cross-hair shaped cursor will appear black when placed on top of light colored
images and white when placed on dark colored images.
White Cross is selected to change the color of the
standard “cross-hair” cursor to white.
Occasionally, the “cross-hair” is almost invisible against “dark”
background images. When this situation occurs, the “White
Cross” option can be selected to increase the visibility of the cursor against
the dark background.
Black Cross is selected to change the color of the
standard “cross-hair” cursor to black.
Occasionally, the “cross-hair” is almost invisible against “light”
background images. When this situation occurs, the “Black
Cross” option can be selected to increase the visibility of the cursor against
the light background
Box is selected
to change the shape of the cursor to a small box shape. The point to be digitized should be placed
directly in the center of this box.
Fixed
Point Options are available for “proximity checks” of the fixed point.
Draw Box is selected
to place an optional box around the digitized fixed point. The fixed point will appear as all other
digitized points when this option is not selected.
Verify Location when marked,
the program will insure that the digitized fixed point falls within the region
around the initial fixed point as defined in the Options dialog box. If this is disabled, the program will allow
the user to digitize the fixed point anywhere on the image.
Box Width/Height is used to
specify the width and height of the optional box centered around the fixed
point. These values represent the
number of pixels.
Search Width/Height is used to
specify the dimensions of the area that the program will search for the fixed
point.
ENHANCE MENU COMMANDS
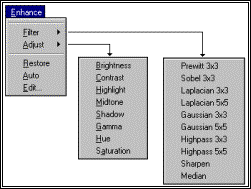
Filter
FILTER is selected to allow the user to
apply image processing filters to the AVI image for enhanced digitizing.
Adjust
ADJUST is selected to allow the user to
adjust various aspects of the AVI image
Restore
RESTORE is selected to restore the image to
the original condition by removing all filters and/or adjustments that have
been applied.
Auto
AUTO is selected to automatically apply the
specified filters and/or adjustments to all other images. This option is toggled on/off. A checkmark indicates this option is active.
Edit
The EDIT option allows specified
enhancements to be edited on an individual basis.
WINDOW MENU COMMANDS
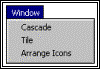
Cascade
CASCADE is selected to display the open
windows in a cascading fashion.
Tile
TILE is selected to display the open
windows in a tile format on the screen.
Arrange Icons
The ARRANGE ICONS command is selected to
automatically arrange the icons in the currently active Windows group.
View File Names
The View File names will be displayed for
all the open view windows. The check
mark indicates the currently active window.
If the images are LOCKED
together, VCR commands will affect all open windows regardless of which window
is checked.
HELP MENU COMMANDS

Index
Selected to provide an INDEX of Help
related topics.
Using Help
Selected to provide instructions on using
the Help Windows.
About Digi4
Provides information about the Digi4
program and lists the functions of the Left (L), Middle (M) and Right (R) mouse
buttons.