ARIEL TRIM PROGRAM
When video images are
captured directly from the camera to the hard disk drive on the computer, it is
common to capture more images than are required for the desired analysis. The Ariel TRIM software module is a
Windows based program that provides the ability to edit several video sequences
simultaneously.
The video editing phase of
analysis is performed after all camera views have been captured to the computer
but prior to being digitized. The
purpose of this phase is to clip the stored AVI file from each camera view
based on the synchronizing event.
Trimming is the process of
“cutting-out” a series of images in the captured AVI file into a more
manageable segment that can be used for analysis.
Although a few of the TRIM’s
features may appear complex, they are relatively easy to master once you
understand the underlying concepts.
This manual is arranged to teach you these concepts in a logical order
by showing you, in step-by-step fashion, how to use TRIM.
A few of the new features
you will see in TRIM version 1.0
1.
Multiple Video Display. Up to four
AVI files can be simultaneously displayed for synchronizing and trimming.
2.
APAS Tool Bar. A toolbar has been added to
allow the user to activate individual APAS modules from within the main
programs.
3.
JVC High Speed Camcorder. Digital
Video software support for JVC High Speed camcorders has been added.
The following table
provides the basic guidelines for minimum and recommended hardware to provide
the best possible performance. The
software requires a minimum of Microsoft Windows 98 and APAS-2000 Revision 1.0
or later.
Component Minimum Recommended
_____________________________________________________________________________________________________________________________________________________
Pentium
Computer Pentium 233 Pentium
II 333 MHz or higher
Video
Display 800 x 600 @ 16
bit High
Color Display (65,000 colors or more)
RAM
32 MB 64
MB or more
1. Double-click the TRIMMER icon located
in the APAS System window group.
The main TRIM window will appear.
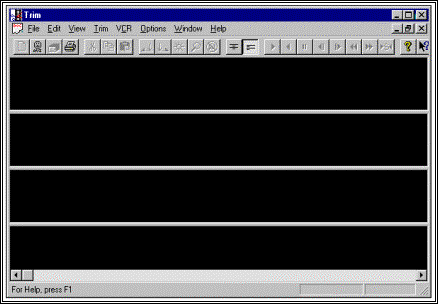
Prior to performing the
trimming process, you should take the time to familiarize yourself with the
format and contents of the various screens listed below:
THE APAS TOOL BAR
You can activate any of the APAS software modules
from within the current program by selecting the icons located on the APAS tool
bar. The tool bar is toggled on/off
using the APAS Toolbar command in the VIEW menu. A check mark in the left column of the menu indicates that the
toolbar is currently active. The
toolbar can be re-located anywhere in the main program window by dragging it
with the mouse. Clicking the
appropriate icon can activate the following program modules. Icons are pictorial representations of
programs, commands or functions.
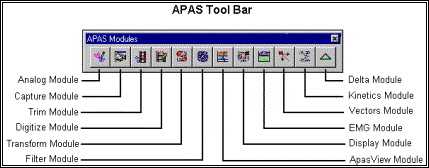
THE TOOL BAR
You can activate many
functions by selecting the icons located on the TRIM program tool
bar. The tool bar is located near the
top of the window. The icons in the
Trim Tool Bar can be divided into three sections (main, trimming and
animation). Icons are pictorial
representations of commands or functions.
You can access the following commands by clicking the appropriate icon.
MAIN
DISPLAY TOOL BAR
The Main Tool Bar icons can be used to activate general file
commands.
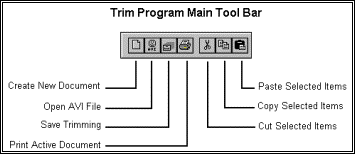
TRIMMING
TOOL BAR
AVI files can be “trimmed” using the icons in the Trimming
Tool Bar.
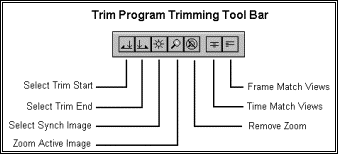
ANIMATION
TOOL BAR
The icons in the Animation tool bar are used to
"mimic" buttons on a VCR.
When these icons are selected, all active windows will be updated with
the command.
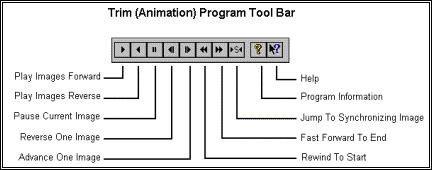
THE STATUS BAR
The status bar provides
useful information about the current image status of the file during the
Trimming process. The status bar is
located at the bottom of the TRIM window. The far-left side of the status bar is divided into two separate
fields. The left field displays the currently selected AVI file. The right field displays the current Time
value as the sequence is being transformed.
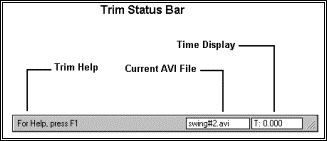
1. Choose the OPEN command from the FILE
menu (or select the OPEN icon).
The OPEN File Dialog box will appear.
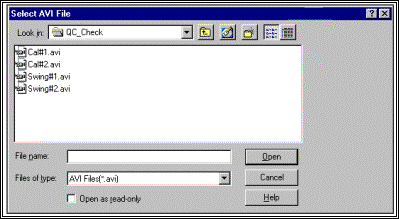
The
OPEN File Dialog box looks for a particular type of file (files that have the
extension of (*.AVI). This file
is created when a video sequence is saved to the computer hard drive. The OPEN File Dialog box can be used to
specify the Drive, Directory, and Name of the sequence file to be
retrieved.
2. Select the AVI filename to be trimmed and
then select OK to proceed. NOTE:
Double-clicking on the AVI filename will perform the same function. The AVI files are sequentially displayed in
one of the four window panels. Images
for each AVI are numbered. Also
displayed is a “Synch” indicator for the synchronizing image. By default, this is placed on the first
image of each AVI file. There is always
one “active” image that is indicated by a set of concentric white/black
rectangles on the periphery of the active image. All action is on the active image. An image is made active by left clicking on it.
3.
Repeat steps #1 &
#2 for up to four AVI files of the same sequence.
SPECIFY SYNCHRONIZING IMAGE
4. After the AVI files of interest are opened, click on an image in
the 1st AVI to make it active.
Then select VIEW, ZOOM (or select the ZOOM icon) to
display the image full screen.
Double-clicking on the image will simultaneously make the image active
and zoom to full size.
5. Select VCR and use the VCR commands (or the VCR icons) to
make the synchronizing image the active image.
6. Once the synchronizing image has been made active, select VCR
and SYNCH (or select the SYNCH button in the toolbar) to make
this the synchronizing image for this AVI file.
7. Select VIEW and UNZOOM (or select the UnZoom icon)
to return to the 4 pane configuration.
Double-clicking on the image will also return to the 4-pane
configuration.
8. Repeat steps #4 through #7 for each remaining AVI file. The TRIM program will automatically
synchronize all open AVI files based on the selected synchronizing image.
9. On any of the open AVI files, select the first image to be used in
the analysis by left clicking on it.
10. Select TRIM and TRIM START (or the TRIM START
icon to visually trim away the unwanted images before the first image to be
analyzed.
11. On any of the open AVI files, select the last image of interest by
left-clicking on it.
12. Select TRIM and TRIM END (or the TRIM END icon
to visually trim away the unwanted images after the last image to be
analyzed. The trimmed AVI file(s) will
now be displayed.
NOTE: At this point, no actual data has been
discarded and the trimming can be removed using the Trim/Untrim menu item.
13. Trimming is made permanent by selecting FILE
and SAVE TRIMMING (or the SAVE TRIMMING icon). The original AVI files can now be
overwritten with the “trimmed” file(s) or saved to a new file name.
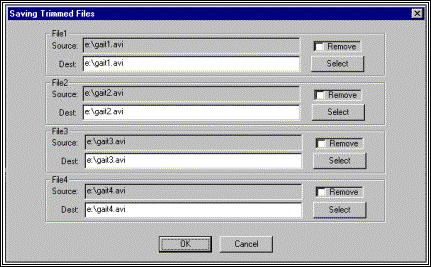
Source - Displays the path of the original (untrimmed) AVI files.
Remove - Check this box to delete the original AVI file and save only
the “trimmed: AVI file.
Destination - Displays the path where the “trimmed” file will be saved.
Select - Used to modify the destination for the “trimmed” file.
14. Select the OK button to proceed. If the destination is the same as the
source, a confirmation menu will be displayed confirming that the original
files will be overwritten.
15. Select FILE and EXIT to exit the Ariel
TRIM program.
MATCHING INFORMATION
Several options exist for
matching the active AVI files. These
include either Time or Frame matching.
The process of Time matching synchronizes images on a single time
scale. Since each AVI file may start at
a different point in time, frame one of the first file may not correspond to
frame one of the second file. The APAS
will only yield accurate results if digitized coordinates from simultaneous
frames are used. The TRIM
software utilizes the synchronizing event from each AVI file as a basis for
time matching. The time for each image
in each file is adjusted relative to the synchronizing event so that all the
synchronizing events occur at the same absolute time.
Frame Matching aligns the
images on a single image scale. This
option is often used when synchronizing is accomplished in the Capture
module. Since each AVI file is captured
from the same starting point, the files are already synchronized. The TRIM program can then be used to edit
the end of each file.
Time Match
The Time Match option is selected
to display the active AVI files synchronized on the time scale. This means that the Synch images for all
active files will be lined up vertically in the 4-pane display. The Synch image is designated as Time equal
to 0.000 seconds. Therefore, images
before the Synch image will be designated with a negative time value. Images after the Synch image will have
positive values.
In the figure below, notice
that the Synch image varies between images #12 through #15 for the four AVI
files. When the Time Match option is
selected, the Synch images are lined up vertically. This places all the active AVI files on the same time scale.
The Time Match option can be
selected using the following steps.
1. Select TRIM and TIME (or select the TIME icon). The images will automatically adjust to a
common time scale.
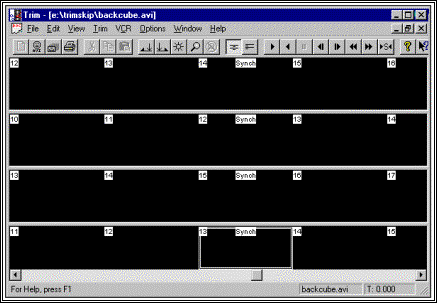
Frame Match
The Frame Match option is
selected to display the active AVI files synchronized by image number. This means that the image numbers for all
active files will be lined up vertically, regardless of the Synch image. The Synch image is designated as Time equal
to 0.000 seconds. Therefore, images
before the Synch image will be designated with a negative time value. Images after the Synch image will have
positive values.
In the figure below, notice
that the Synch image varies between images #12 through #15 for the four AVI
files. When the Frame Match option is
selected, the image numbers are lined up vertically independent of where the
Synch image is specified. This places
all the active AVI files on the same frame scale.
The Frame Match option can be
selected using the following steps.
1. Select TRIM and FRAME (or select the FRAME
icon). The images will
automatically adjust to align image numbers.
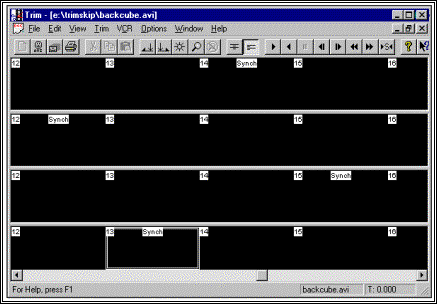
ENABLE/DISABLE IMAGE DISPLAY
When multiple AVI files
are open simultaneously, individual AVI files can be turned on or off from
display to the user. This option allows
the user to turn off the images that are not being used, thus speeding up the
display of the file being viewed. For
example, let’s assume that four AVI files are currently open and the user has
maximized the first AVI file to determine the Synch point. When the VCR functions are utilized, all
active views must be updated, thus slowing the display of the maximized AVI
file. To speed up the display of the 1st
AVI file, the 2nd, 3rd and 4th AVI files could
be disabled.
The Enable/Disable menu
can be accessed using the following steps.
1. Select VIEW and VIDEO. All active AVI files will be listed. The order of the AVI files corresponds to
the 4-pane display and the order in which the files were opened.
2. Select OK to proceed with the changes or CANCEL
to abort.
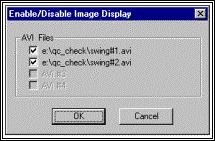
The check mark next to
each filename acts as a toggle switch allowing the AVI display to be turned on
(enabled) or off (disabled). A
checkmark next to the filename indicates the display is enabled. Left-clicking the mouse on the desired box
can change this flag. A file that has
been disabled will be displayed as a black panel in the main Trim window.
Select the OPTIONS menu to
access the VIDEO and CALIBRATE options.
Available options allow for the selection normal or reverse Field Order
image display, Separate Fields and video Speed selection options.
VIDEO OPTIONS
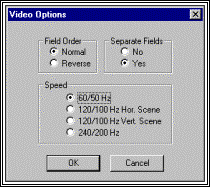
FIELD ORDER
A standard video picture
is made up of odd and even lines across the screen. Television standards require these lines to be interlaced. This means only half of the lines are displayed
in one field. The first (odd) set of
lines is displayed in the first field while the second (even) set of lines is
displayed in the second field. These
two fields comprise a frame, which is a complete picture.
Depending on the hardware
and software combinations used for recording and displaying the AVI files, it
is possible for the order of the displayed fields to be reversed. For this reason, the Ariel TRIM program
provides the option to specify the order for displaying the AVI files.
If it appears that the
images are “jerky” or are being displayed in a “zigzag” manner, the field order
probably needs to be reversed. The
field order is specified using the following steps.
1. Select the OPTIONS menu to display the list of
video options. Left-click either Normal
or Reverse in the FIELD ORDER section.
The current selection is indicated by the black dot to the left of the
option. NOTE: When this option is changed, it affects all
other APAS software modules where the AVI file can be displayed (Capture,
Digitize, Display, Vectors etc.)
2. Select OK to proceed and save changes or CANCEL
to abort.
SEPARATE FIELDS
Older models of the APAS
capture an analog video signal using a step capture process and a computer
controlled VCR. When using the “step
capture” mode, the software and VCR work in conjunction to capture only the
field information from the video signal.
Therefore, when using video captured from the “step capture” process,
the field information is already separated and this setting should be set to
NO.
Capturing digital video in
real-time results in the entire frame being captured. The field information is obtained by separating the frame into
the two respective fields. This is
required when using digital video files and is automatically set to YES.
SPEED
The APAS is capable of
digitizing from any of various video formats.
These formats can be determined by a variety of factors including the
type of camera used for video recording, the make and model of frame grabber as
well as the selected frame rate for recording.
When using the JVC digital camcorder in the high-speed mode, video
images are split to either one-half or one-quarter of the original size. The user must indicate which speed and/or
JVC mode was used for the video recording to allow the software to correctly
separate the images during the digitizing process.
1. 60/50 Hz -
Select this option when using either NTSC/PAL video formats or Digital Video
(DV) in the Normal Record mode.
2. 120/100 Hz Horizontal Scene - Select this option when using the JVC Digital
Video camera in the 2X Horizontal High-Density mode. This mode is suitable for recording horizontally moving
activities such as running.
3. 120/100 Hz Vertical Scene - Select this option when using the JVC Digital
Video camera in the 2X Vertical High-Density mode. This mode is suitable for recording vertically moving activities
such as golf.
4. 240/200 Hz
- Select this option when using the JVC Digital Video camera in the 4X
High-Density mode. This mode is
suitable for recording fast moving activities.
CALIBRATE
The JVC high-speed
camcorder is capable of recording at a rate of either 120 or 240 images per
second by splitting the image to approximately one-half or one-quarter normal
screen size. When the recording is
played back on any standard video player, 2 images will be simultaneously
displayed in the 120 Hz mode (2X High Density Mode) while 4 images will be
simultaneously displayed in the 240 Hz mode (4X High Density Mode). These images are 1/120th second
apart and 1/240th second apart respectively.
In theory, the expected
split would occur at the horizontal and vertical middle of the screen. This equates to horizontal line 360 and
vertical line 240 since there are 720 lines of horizontal resolution and 480 lines
of vertical resolution. However,
reality has indicated that this is not always the situation. For this reason, the Calibrate function is
used to determine the image offsets for the high-speed video.
1. Select the CALIBRATE command from the OPTIONS
menu.
2. Select the AUTO button to perform “automatic”
calibration.
3. Select OK to return to the main Trim Window.
The steps for calibration
are almost identical for both the 120 and 240 Hz modes. Any of three options can be used to perform
the calibration process, however, the “Automatic” method is recommended. These options are selected using the buttons
in the lower portion of the Calibrate menu.
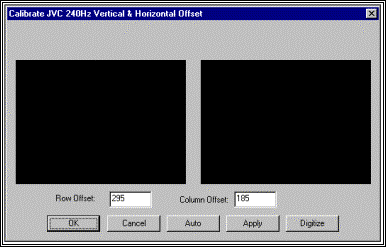
Manual
Calibration Option
In the “Calibrate” menu,
the user specifies the row or column number (or both in the case of 240 Hz)
where the last high speed image appears in the normal speed video. In the case of 120 Hz, the normal video
consists of 2 high speed images either horizontal scenes or vertical
scenes. In the case of 240 Hz, there
are 2 rows and 2 columns of high-speed images per normal image. The dialog
displays 2 images, the 1st and last high-speed images for the current normal
image. Edit boxes display the current values for the row/column offsets for the
"Last" image. The idea is to have the top or the left or both edges
of the two displayed images appear identically. One can enter a value for the
offset[s] and click on the “Apply” button to re-display the images with
this new value.
Digitize
Calibration Option
The “Digitize”
option is another method for calibration.
When this option is selected, the user will be prompted to digitize the
same image feature in the two images.
From this information the program calculates the row and/or column
offsets.
Automatic
Calibration Option
Or one can select "Auto"
and the program will automatically compare the two images pixel by pixel and
determine the row and/or column offsets.
The calculated offset is then entered in the Line Offset field. This
last option is the most reliable and is the recommended method. Typically the calibration needs to be
performed only once on a system. The indicator that the 120/240 Hz is NOT
calibrated is the presence of jitter when advancing images.
Save
Calibration Settings
This information can only
be saved to a file once. This usually happens in TRIM when the trimmed file is
saved. Therefore this information should be setup properly before the trimmed
file is saved. It can be changed temporarily but will revert to the original
values the next time the AVI is opened. To save permanently, open the video
file in the TRIMMER module, specify new values, and then save the trimmed file
without actually trimming any images.
1. Select FILE, OPEN (or the OPEN icon in the
Toolbar) to Open desired AVI file.
2. Select the correct directory and double-click on the
desired AVI file.
3.
Repeat steps #1 and #2
for up to four AVI files of the same sequence.
SPECIFY SYNCHRONIZING IMAGE
4. Double-click on an image in the 1st AVI window pane to
simultaneously make the image active and zoom to full size.
5. Use the VCR commands to make the synchronizing image the active
image.
6. Click the SYNCH button in the toolbar to make this the
synchronizing image for this AVI file.
7. Double-click the image to return to the 4-pane configuration.
8. Repeat steps #4 through #7 for each remaining AVI file. The TRIM program will automatically
synchronize all open AVI files based on the selected synchronizing image.
9. On any of the open AVI files, select the first image of interest
by left clicking on it.
10. Select the Trim Start icon to visually trim away the unwanted
images before the start.
11. On any of the open AVI files, select the last image of interest by
left clicking on it.
12. Select the Trim End icon to visually trim away the unwanted images
after the end.
NOTE: At this point, no actual data has been
discarded and the trimming can be removed using the Trim/Untrim menu item.
13. Trimming is made permanent by clicking the Save
Trimming icon. The original AVI files
can now be overwritten with the “trimmed” file(s) or saved to a new file name.
14. Select the OK button to proceed.
15. Select FILE and EXIT to exit the Ariel
TRIMMER program.
* These are only required to
be selected once. The program will
remember the current settings unless changed by the user.
Listed below are the various
menus for the TRIM program. Select the
desired menu to see a description of the available commands for each menu.
FILE COMMAND MENU
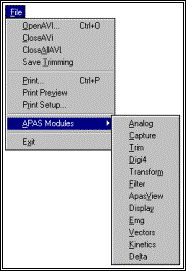
Open AVI
Selected to OPEN an existing AVI file to perform the trimming
process.
Close
AVI
Selected to CLOSE the currently active AVI file.
Close
All AVI
Selected to CLOSE ALL currently open AVI files.
Save
Trimming
Selected to save the “trimmed” AVI file. NOTE: This will permanently overwrite the existing file(s).
Print
Selected to PRINT the current file on the selected printer.
Print
Preview
Selected to check or examine the positioning on one or more
pages. When you give the Print Preview
command, a new window will be open showing the document position as it would
appear on paper. To close the Print
Preview window, select the Cancel button to go to the previous mode.
Print
Setup
Selected to adjust the printer settings prior to issuing the
PRINT command.
APAS
Modules
Selected to open additional APAS modules while keeping the
current program open. When this command
is selected, the user will be presented with a list of APAS modules.
Exit
Selected to EXIT the TRIM program and return to the Microsoft
Windows program manager.
EDIT COMMAND MENU
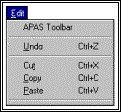
APAS
Toolbar
Selected to toggle on/off the APAS toolbar. When this option is active, the APAS toolbar
will be displayed and allow the user to select additional APAS modules while
keeping the current program open. The
toolbar can be positioned to the desired position by dragging it with the
mouse.
Undo
Select the UNDO command to retrieve edited data. The undo command reflects the last change
you made, such as Undo Delete or Undo Insert.
Cut
Select the CUT command to remove the selected item and
temporarily copy it to the Windows Clipboard.
The items are placed in the clipboard so that they can be Pasted into another
area of the same application or into another Windows application. To avoid losing this item, you should Paste
it before performing any additional editing.
Copy
Select the COPY command to
make a copy of the selected item and temporarily copy it to the Windows
Clipboard. The items are placed in the
clipboard so that they can be Pasted into another area of the same application
or into another Windows application. To
avoid losing this item, you should Paste it before performing any additional
editing.
Paste
Select the PASTE command to insert a copy of the item currently
in the Windows Clipboard. This item
could have been cut or copied from almost any Windows application.
VIEW COMMAND MENU
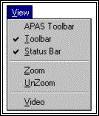
APAS
Toolbar
Selected to toggle on/off the APAS toolbar. When this option is active, the APAS toolbar
will be displayed and allow the user to select additional APAS modules while
keeping the current program open. The
toolbar can be positioned to the desired position by dragging it with the
mouse.
Toolbar
Selected to alternately display or hide the Toolbar. The check mark to the left indicates that
the Toolbar will be visible.
Status
Bar
Selected to alternately display or hide the status bar located
at the bottom of the TRIM window. The
check mark indicates that the Status Bar will be visible.
Zoom
Selected to ZOOM the active window to full screen.
UnZoom
Selected to remove the ZOOM command and return to the 4 pane
display.
Video
Selected to enable or disable individual AVI displays. This is used to increase the display reate
when viewing a single AVI file.
TRIM COMMAND MENU
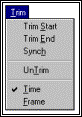
Trim
Start
Selected to indicate the first image of the “trimmed” file. When this option is selected, images before
the Start image will be removed.
Trim End
Selected to indicate the
last image of the “trimmed” file. When
this option is selected, images after the End image will be removed.
Synch
Selected to mark the currently active image as the Synchronizing
image for the AVI file. The time value
is set to zero for the Synch image.
Un-Trim
Selected to remove the temporary trimming choices of the Trim
Start and Trim End and return to the original (un-trimmed) AVI file. NOTE:
Once the Save Trimming command has been issued, the AVI files have already
been permanently overwritten and the Un-Trim command is no longer functional.
Time
Selected to synchronize and display the active AVI files on the
same time scale. The synchronizing is
based on the Synch image with a time equal to zero.
Frame
Selected to display the active AVI files on the same frame
scale. Images are aligned based on the
image number in the upper left corner of each individual image.
VCR COMMAND MENU
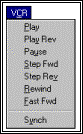
Play
Selected to Play the active AVI files in the forward mode.
Play Rev
Selected to Play the active AVI files in the Reverse mode.
Pause
Selected to Pause the active AVI files on the current image.
Step
Forward
Selected to advance one image at a time.
Step
Reverse
Selected to reverse one image at a time
Rewind
Selected to jump to the first image in the active AVI file.
Fast
Forward
Selected to jump to the last image in the active AVI file.
Synch
Selected to search to the
Sync point of the active AVI files.
OPTIONS COMMAND MENU

Video
Selected to open the Video Options menu and specify video
parameters for the captured video file(s).
Calibrate
Selected to calibrate the image offset when using video files
from the JVC camcorder in “high-speed” mode.
WINDOW COMMAND MENU
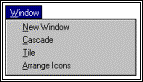
New
Window
Selected to open a NEW WINDOW for the active document.
Cascade
Selected to arrange all programs that are window sized in an
overlapping CASCADE. This will not
arrange a program that has been minimized to an icon.
Tile
Selected to re-size the program windows to fit side-by-side on
the screen. Since Windows will include
all programs that are window-sized in the tile setup, it is best to minimize
all programs that are not currently being used so it will not take up space on
the screen.
Arrange
Icons
Selected to automatically ARRAGE ICONS in a straight row. The use has no control over where the icons
are placed.
HELP COMMAND MENU

Help
Topics
Selected to provide and index of Help related Topics.
About
TRIM
Provides program information, version number and copyright for
the TRIM program.