|
Capture
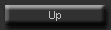
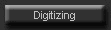
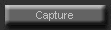
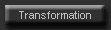
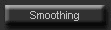
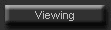
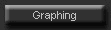
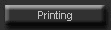
Categories
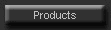
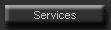
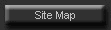
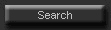
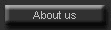
|
 Contact
us Contact
us |
|
General info
+1 949 858 4216 |
|
Sales & support
+1 619 992 3089 |
|
E-mail
Information
Sales
Support |
|
CHECK OUT
[FrontPage Include Component]
|
| |
ARIEL CAPTURE PROGRAM
INTRODUCTION
The first step for analysis after recording is transferring the video image into the
computer hard disk for digitizing. The ARIEL CAPTURE software is a Windows based
program for capturing images to be analyzed using the Ariel Performance Analysis System
(APAS).
Even though a few of CAPTURE's features appear complex, they are relatively easy to
master once you understand the concepts behind them. This manual is arranged to teach you
these concepts in a logical order by showing you, in step-by-step fashion, how to use
CAPTURE.
WHAT'S NEW IN CAPTURE 1.0
A few of the new features you will see in CAPTURE version 1.0
- Multiple Screen Digitizing. Up to four images can be displayed and digitized
simultaneously.
- Multimedia Compatible Image files can be saved in *.AVI format utilizing Intel
Indeo technology.
SYSTEM REQUIREMENTS
The following table provides the basic guidelines for minimum and recommended hardware
to provide the best possible performance. Software requires a minimum of Microsoft Windows
3.11 and Ariel Revison 7.60.
Component Minimum Recommended
___________________________________________________________
Video RAM 1 MB 2MB
Processor 486/25 DX4/100 or Pentium
Memory 8 MB 16 MB or more
VCR Panasonic AG-7150 Panasonic AG-7350
w/34 pin remote connector w/RS-232 Interface
TO START THE CAPTURE PROGRAM
- Double-click the CAPTURE icon located in the APAS window group. The main Capture menu will appear. You are now ready to capture a
new image or restore a previously captured image.
SCREEN LAYOUT
THE TOOL BAR
You can activate many functions by selecting the icons located on the CAPTURE program tool bar. The tool bar is located near the
top of the window. Icons are pictorial representations of commands or functions. You can
access the following commands by clicking the appropriate icon.
THE STATUS BAR
The CAPTURE Status Bar provides useful information
about the current status of the image file. The status bar is located at the bottom of the
Capture window. The far left side of the status bar is divided into three separate fields;
VCR Status Field, View Status Field and the Time Display Field.
 | VCR Status indicates the current state of the VCR. NR will be displayed if no
recorder is detected. |
 | View Status indicates whether the current image is LIVE or a previously captured
image for REVIEW. |
 | Time Display is a counter that displays the currently selected Time Format. The
counter may display the image number (Count) or the time (hh:mm:ss:ff) as specified in the
VCR, OPTIONS menu. |
CREATING A NEW IMAGE FILE
- Choose the NEW command from the FILE menu. The NEW File Dialog box will appear.
The NEW File Dialog box
looks for one of two types of files (files that have the extension of .AVI or .PCL). The
current file type is listed in the lower left corner of the dialog box. The New File
Dialog box can be used to specify the Drive, Directory, Type and Name of the image file to
be saved. Type the Name of the New image file in the File Name box and select OK to
proceed.
NOTE: IF YOU PLAN TO USE THE AUTOMATIC DIGITIZING FEATURE YOU MUST SELECT THE
FILE TYPE AS *.PCL
- Choose the OPTIONS command from the VCR menu.
The VCR Options menu will be presented.
 | VCR Interface is used to specify the type of VCR controller. The P34 Interface
requires a 34 pin remote cable to connect the computer to the expansion board located on
the rear panel of the computer. The COM1,COM2 Interface requires the RS-232 Serial
Interface module for the Panasonic 7350 VCR. The factory settings usually configure the
mouse for COM1 and the VCR for COM2. If this cable is not connected, the VCR Status Field
in the status bar will indicate NR for No Recorder. |
 | VCR Search Speed is used to set the speed of the Forward/Reverse search functions
located in the VCR menu. |
 | Time Format is used to specify the image counter format. Count is selected to
keep a numerical count of the image numbers. The counter can also be set to a time mode by
selecting hh:mm:ss:ff. The counter value for the current setting is located in the far
left field of the Status Bar. |
Choose the VIDEO FORMAT command from the CAPTURE
menu. Click Details to see the entire dialog box. The Video Format menu will appear.The following functions
are only active while previewing the video. When images are captured, the full screen
image is saved at the maximum Quality.
Video Compression Method is used to set the compression to one of two options:
 | a. Compressed (Intel Indeo R3.2 Video) - Video is captured and compressed in one
step, in real time (compressed while you capture). Compressed files create smaller files
sizes that are faster to capture at a slight expense on image quality. |
 | b. Raw (Intel Indeo RAW Video) - More of the original video information is
stored. Raw files provide the best possible quality at the expense of larger files. |
Size allows adjustment of the size of the image while previewing the video.
You can choose a Video Data Rate OR a Quality setting only if you are
using Intel Indeo R3.2 Video.
 | a. Video Data Rate (80-300KB/sec) - How much video data is sent to your disk each
second. A lower data rate gives you a smaller file, but it will also give you lower video
quality. |
 | b. Quality (1-100%) - This sets a minimum data rate that will be maintained for
the video quality setting you chose. A high setting gives you the best quality video, but
your files will be bigger. A low setting creates the smallest file it can, but the video
quality will be lower. |
Choose the VIDEO SOURCE command from the CAPTURE
menu. The Video Source menu will be presented.
 | The Picture Effects options are used to enhance the image quality of the video.
Contrast, Tint, Saturation and Brightness can be altered by clicking the left/right arrows
with the mouse. |
 | Input Source should be set to the appropriate setting. If the video input to the
computer utilizes the RCA jack, then the Input Source should be set to Composite. If the
S-Video jack is used, the Input Source should be set to S-Video. The S-Video input is
preferred because S-Video has twice the resolution of composite, so the video image will
be clearer. |
 | Input Type is for information purposes only and indicates if PAL (50 Hz) video
format is detected. When this item is shaded, it indicates that NTSC (60 Hz) video format
is being used. |
 | The Save option is used to save the current settings for future sessions. |
Choose the CAPTURE PARAMS command from the CAPTURE
menu. The Capture Parameters Dialog box will appear.
 | #Images is used to specify the number of images that you wish to capture to the
hard disk. This number should be used in combination with the #Skip field in the
following manner. The calculation for #Images = the number of frames grabbed, from
beginning to end, divided by the #Skip +1. This number also affects the Frame Rate that
will be entered in the Digitizing module.. For example, let's assume that there is a
sequence of 300 frames recorded at 60 Hz (refer to the table below). If the event to be
analyzed is fast you may not want to skip any images (#Skip = 1). However, if the event to
be analyzed is slow speed, then every frame may not be necessary and possibly every other
frame or even every 3rd frame would be sufficient for analysis
# Images #Skip #Images Film Speed
300 0 300 / (0+1) = 300 60 / (0+1) = 60 Hz
300 1 300 / (1+1) = 150 60 / (1+1) = 30 Hz
300 2 300 / (2+1) = 100 60 / (2+1) = 20 Hz
300 3 300 / (3+1) = 75 60 / (3+1) = 15 Hz
|
 | Step Delay is a time value in milliseconds (ms) that allows you to specify a
selectable delay between the image advance and the freezing of the image. A value of 0 to
900 ms may be selected. |
 | Confirm can be set to Yes or No. A setting of Yes will cause the system to pause
after capturing every image and allow the user to Confirm that the frame was grabbed
correctly. The Enter key must be pressed to capture each successive frame. A setting of No
will result in the system capturing the number of images specified in the #Images field
without any pauses. |
Choose the START CAPTURE command from the CAPTURE
menu. The Start Capture command will begin the capturing process using the values
specified in the Parameter menu. A confirmation screen
will appear when all the frames have been captured.
The STOP CAPTURE command can be selected to abort the capturing process
CREATING A NEW CONTROL FRAME
- Choose the OPEN command from the FILE menu.
- Select the desired image file
- Adjust the video to the desired control image using the options listed in the VCR menu. Select the PAUSE option when the desired
image has been reached.
- Choose CAPTURE CONTROL from the CAPTURE menu. A
confirmation screen will appear to verify that the frame has been grabbed.
RESTORING PREVIOUSLY CAPTURED IMAGE FILE
- Choose the OPEN command from the File menu. The
OPEN Existing Image Dialog box will appear.
- Choose REVIEW from the VIEW menu.
- Use the image control commands located in the VCR menu
to advance/review the captured image.
RESTORING PREVIOUSLY CAPTURED CONTROL IMAGE
- Choose the OPEN command from the File menu. The
OPEN Existing Image File Dialog box will appear.
- Choose REVIEW from the VIEW menu.
- Choose CONTROL command from the VIEW menu.
EXTENDED FEATURES
The features listed below are not required for a basic analysis. They are extended
features or options to the basic program.
AUTOMATIC DIGITIZING
Images must be captured in the *.PCL format in order to use the automatic
Digitizing feature of the APAS. Please refer to the DIGI4
software manual for additional information on capturing the image file. Also refer to the Digitizing Chapter of the APAS manual.
FILE COMPRESSION
TIME CODES
The Time Code commands are not necessary for operation of the APAS, however, it
provides a valuable tool for searching to a specific sequence or image on the video tape.
In order to use the Time Code feature you must have the Panasonic AG-7350 VCR with the
Serial Interface connected to the APAS computer. These items can be selected as additional
options to the APAS.
Writing SMPTE Time Code
The Time Code option can be used for accurately searching and finding a specific
sequence. Several steps must be followed for the APAS to utilize the time code feature.
- Insert the desired video tape into the VCR.
- Choose the WRITE command from the TIME CODE menu.
This will record the Time Code signal onto the video tape. When the WRITE option is
selected you will see the Writing SMPTE Time Codes menu
to verify time code recording is in progress.
- NOTE:
- Time Code recording occurs at the standard tape speed, so if you have a two hour tape
that you wish to time code, the writing process will take two hours.
- Cancel can be selected to abort the SMPTE Time Code writing operation. Time codes
will be recorded on the tape up to the point where the Cancel option is selected.
Utilizing The SMPTE Time Code
Once a tape has SMPTE time code recorded, the SEARCH function can be selected from the
Time Code menu to Search to a specific time code. The format used is
Hours:Minutes:Seconds:Frame
- Choose the SEARCH command from the Time Code menu.
The Search menu will appear.
- Enter the desired Time Code in the following format: hh:mm:ss:ff where:
 | hh = Hours |
 | mm = Minutes |
 | ss = Seconds |
 | ff = Frame Number |
Select OK to advance to the desired time code or Cancel to abort the
process.
Resetting the Counter
- Choose the Reset command from the Time Code menu
to reset the image counter located on the right side of the Status Bar. This option is
only active if the VCR Interface is set to P34. When the Time Format is set to Count, the
counter will reset to 000. When the Time Format is hh:mm:ss:ff, the value will be reset to
00:00:00:00 If time codes are being used, this option only resets the counter on the front
panel of the VCR.
ZOOMING
- Select the Zoom command from the VIEW menu. The
displayed image can be set to one of two zooming factors. The current Zoom status is
indicated by the checkmark.
 | Zoom 0.5x - Zooms the displayed image to approximately one-half of the screen size. |
 | Zoom 1.0x - Zooms the displayed image to full screen size |
|