|
DIGI4
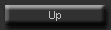
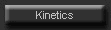
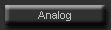

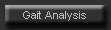
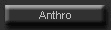
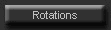
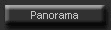
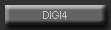
Categories
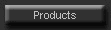
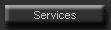
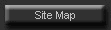
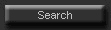
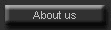
|
 Contact
us Contact
us |
|
General info
+1 949 858 4216 |
|
Sales & support
+1 619 992 3089 |
|
E-mail
Information
Sales
Support |
|
CHECK OUT
[FrontPage Include Component]
|
| |
ARIEL DIGI4 (FOUR SCREEN DIGITIZING) PROGRAM
INTRODUCTION
Digitizing is the first step for analysis after the recorded images have been captured and stored on the hard disk of the computer. The APAS 4 SCREEN DIGITIZING APPLICATION (DIGI4) software is a Windows based program for digitizing images to be analyzed using the Ariel Performance Analysis System (APAS).
Initially, the video image is captured and stored in memory. This eliminates any further need for video apparatus. The image sequence is then retrieved from computer memory and displayed, one image at a time, on the digitizing monitor. The captured image can be enhanced or altered in several ways. These included Zooming the whole frame or a defined, isolated portion of the view. Changing the size may help the person digitizing to more accurately determine a particular joint which in the unenlarged view could not be identified.
Using the video cursor, the location of each of the subject's body joints is selected and entered into the computer. As each point is selected, it is displayed within the video image on the monitor. This assists the user to evaluate his current joint selection with the perspective of the previously identified joint center. Another useful feature is the "rubber-band" effect. This situation occurs when the previously selected joint in the current frame is "fixed" while the next joint center is being located. The computer connects the preceding joint center with the cursor. As the cursor is moved to establish the joint center location, a line is created which moves according to the cursor motion. This assist in digitizing since the connection between the two points represents the segment between the two joints.
Digitizing can be performed in one of two modes, either Manual or Automatic. Manual digitizing is performed under computer control and the digitizing of video images is computer assisted. Under manual control, user participation in the digitizing process provides an opportunity for error checking and visual feedback which rarely slows the digitizing process adversely. A trained operator with a reasonable knowledge of anatomy and a consistent pattern of digitizing can rapidly produce high-quality digitized images. Automatic digitizing requires some sort of highly visible markers. These may be reflective markers, LED's or simply markers with a high contrast to the immediate background such as black markers against a white background. User input is minimal as the computer automatically tracks the markers based on color, contrast, position, velocity and acceleration.
The file structure of the APAS also opens the possibility of sharing data with other users. Since data records are stored as a file on the hard disk, these files can be transmitted worldwide by modem or through File Transfer Protocols (FTP) on the Internet for collaborative purposes.
The DIGI4 program presents many options and features to the user, however, they are relatively easy to master once you understand the concepts behind them. This manual is arranged to teach you these concepts in a logical order by showing you, in step-by-step fashion, how to use DIGI4.
WHAT'S NEW IN DIGI4 1.0
A few of the new features you will see in DIGI4 version 1.0.
- Multiple Screen Digitizing. Up to four images can be displayed and digitized simultaneously.
- Multimedia Compatible Image files can be displayed in *.AVI format utilizing Intel Indeo technology.
- Real-Time Video Capture. Video can be captured directly from the video source at rates up to 30 frames per second.
SYSTEM REQUIREMENTS
The following table provides the basic guidelines for required hardware to provide the best possible performance. Required software includes Microsoft Windows 3.11 or later and Ariel Revision 7.60 or later.
Image Format Required Hardware
___________________________________________________________
*.PCL(*.PCX) No Additional Hardware Required
*.AVI Video For Windows Compliant Video Board
TO START THE DIGI4 PROGRAM
- Double-click the DIGI4 icon located in the APAS window group. The
Main DIGI4 menu will appear. You are now ready to digitize a new image or restore a previously digitized image.
SCREEN LAYOUT
THE DIGI4 TOOL BAR
You can activate many functions by selecting the icons located on the DIGI4 program Tool Bar. The tool bar is located near the top of the window. Icons are pictorial representations of commands or functions. You can access the following commands by clicking the appropriate icon.
THE STATUS BAR
The Status Bar provides useful information about the current status of the image file. The status bar is located at the bottom of the DIGI4 Main Window. The far left side of the status bar is divided into three separate fields; Sequence Name Field, Control/Data Point Field and the Frame Lock Status Field.
 | Sequence Name indicates the name of the current sequence. A missing sequence name indicates that the sequence has not been selected.
 | Control/Data Points indicates whether the current display shows sequence data points or the control frame.
 | Image Lock Status displays the current state of the Image Lock as specified in the Lock command of the Images menu. When images are locked, the advance/reverse command acts on all open view windows. If the images are unlocked, the advance/reverse command affects only the active window.
| | |
VIEW WINDOW LAYOUT
When a View Window is opened, additional windows will be displayed inside the DIGI4 main window. Up to four View Windows can be opened simultaneously. The View Title will be displayed at the top of each View Window. The View Window Status Bar is divided into three fields and is located at the bottom of each View Window. The first field displays the digitized image number and the current image number of the file. For example, the Image # designated as 100/150 would mean that there are 150 images up to the currently displayed image while only 100 of the 150 images have been digitized. The second field displays the current sequence Time. This number is calculated based on the FRAME RATE value specified in the View Information menu. If a frame rate of 60 is used, each time the image is advanced the Time field will be incremented by a value of 1/60 = 0.01667 seconds. The Next Point field specifies which point should be digitized next for this window. The order of the points is determined by the Point Identification Table. When all points have been digitized for the current image this field will display the label COMPLETE.
Scroll Bars located immediately above the View Status bar and also at the right side of the View Window allow the image to be scrolled left/right and up/down. The small arrow in the upper right corner of the View Window can be used to expand the window to the full screen.
MOUSE BUTTON FUNCTIONS
The Digitizing phase of the analysis makes extensive use of the mouse. The arrow keys can be utilized for "fine-tuning" the digitized point, however, most users rely solely on the mouse. The APAS computer is supplied with a three button mouse. There is a Left (L), Middle (M) and Right (R) button. Several functions have been incorporated into the mouse buttons to simplify the Digitizing process:
 | Left - Selects the current position of the cursor as the digitized point location
 | Middle - Corrects the last digitized point. When a joint is Digitized incorrectly, the Middle mouse button can be used to correct the point. The cursor will reverse one joint for each time the Middle button is pressed.
 | Right - Moves cursor to the "estimated" location of the next point to be digitized. Since this requires previous information to "estimate" the point location, this function has no affect in the first frame. When all the points for the current frame have been digitized and the Status Bar indicates that the image is Complete, "double-clicking" the Right mouse button will advance to the next image.
| | |
CREATING A NEW SEQUENCE FILE
- Choose the SEQUENCE, NEW command from the FILE menu. The NEW File Dialog box will appear.
- Specify the Name and location of the New Sequence file.
The NEW File Dialog box looks for APAS sequence file types (files that have the extension of .CF). The current file type is listed in the lower left corner of the dialog box. The New File Dialog box can be used to specify the Drive, Directory, Type and Name of the image file to be saved. Type the Name of the New image file in the File Name box and select OK to proceed. You must have the .CF extension on the new sequence file.
- Enter the Sequence Parameters
 | Title - The Sequence Title can be up to 40 characters long and should specify information pertaining to the activity being analyzed. Titles should be used that will enable the activity to be identified many months from now.
 | Units - The Units field is used to specify the units for the analysis. Available choices include millimeters (mm), centimeters (cm), meters (m), kilometers (km), inches (in), feet (ft) and miles (mi).
 | #Points - The #Points indicates how many points will be used to analyze the activity. This value does not include the fixed point. When this option is selected, the Enter Point Selections menu will be displayed.
 | #Control - The #Control indicates how many Control points will be used for calibrating the image space. Two dimensional analysis requires a minimum of 2 points, however, 4 or more coplanar points are recommended. Three dimensional analysis requires a minimum of 6 non-coplanar points. When this option is selected, the Enter Control Point Coordinates menu will be displayed.
 | Read - The Read option can be used to Read the Sequence Information from a previously digitized sequence. When multiple trials are being analyzed using the same Sequence Information this option can save a significant amount of time. When the Read option is selected the Select Sequence to Copy menu will be presented. Select the name of the sequence to be copied in the File Name field. The .CF extension is required on all file names.
 | Connect - The connect option should be used to re-connect the points anytime that the point information is changed. When the Point ID's are first entered, the APAS will automatically connect the points to form the body segments. For example, the software knows that the Left Foot connects to the Left Ankle and the Left Ankle connects to the Left Knee etc. This information is saved in the Sequence file. If these points or connections are changed at anytime, the saved information is updated by selecting the Connect option.
| | | | | |
Specify the Point Identifications
The left side of the menu displays the previously specified number of points. The point ID's are selected by clicking the left mouse button on the appropriate left/right label listed on the right side of the menu box. Select OK when all points have been selected to return to the Sequence Parameter menu.
Specify Control Point Coordinate Locations.
Type the X, Y, Z coordinate values for each control point, pressing ENTER after each value. Values must be entered in the units of measure selected for this sequence or incorrect results will be computed. When all values have been entered, check them a second time for accuracy. Corrections may be made by pressing the ENTER key until the cursor is positioned over the desired value. When all values have been entered correctly, select OK to accept the values and return to the Sequence Parameter menu.
Select Connect (Only If Point ID's Have Changed)
The connect option should be used to re-connect the points anytime that the point information is changed. When the Point ID's are first entered, the APAS will automatically connect the points to form the body segments. For example, the software knows that the Left Foot connects to the Left Ankle and the Left Ankle connects to the Left Knee etc. This information is saved in the Sequence file. If these points or connections are changed at anytime, the saved information is updated by selecting the Connect option.
Select OK. You are now ready to Open a New View within the Sequence. Up to nine views can be used to analyze a single sequence, however, only four views can be opened simultaneously.
CREATING A NEW DIGITIZING VIEW FILE
- Select the New View command from the File menu. The View Information menu will appear.
- Enter the View Information.
 | Title - The view title should be used to help identify this view when subsequently referenced. It is suggested to enter a label that is descriptive of this particular view. For example, "Subject 1 Gait, Left View."
 | Frame Rate - The Frame Rate is the number of images per second that are captured in the image file. This item is always required and should be as accurate as possible in order to yield accurate velocity and acceleration computations. For most APAS applications, the Frame Rate can be calculated by dividing the video speed by the sum of the skip factor plus one. For example, if 300 images were captured from a 60 Hz video system with a skip factor of 1, the Frame Rate will equal 30 since ((60 / (1 + 1)) = 30 Hz. Refer to the chart below for additional examples.
# Images #Skip #Images Frame Rate
300 0 300 / (0+1) = 300 60 / (0+1) = 60 Hz
300 1 300 / (1+1) = 150 60 / (1+1) = 30 Hz
300 2 300 / (2+1) = 100 60 / (2+1) = 20 Hz
300 3 300 / (3+1) = 75 60 / (3+1) = 15 Hz
 | Camera ID - Camera ID is an optional field provided to identify the type of camera used to record this view.
 | Camera X, Y, Z - Camera X, Y, and Z defines the coordinate values for the location of the camera in the frame of reference of your control points. The camera location is not required information to perform an analysis, however, if the location is known you may request a validity check of the transformation from digitizing space to image space. This may be of value when publishing studies and demonstrating the validity of the method used.
| | | |
Open the Image File
Select the Open PCX/AVI Images command from the File menu. When this option is selected the Open File menu box will be presented. Select the desired image file by entering the file name and pressing the ENTER key.
Begin the Digitizing Process.
Beginning with the Fixed Point, each point should be digitized using the mouse. The next point to be digitized will be labeled in the View Window Status Bar. When the current image is finished and the Status Bar indicates COMPLETE, the image can be advanced by pressing the Right mouse button. Continue this process until all the images in the image file have been digitized.
Correcting Digitized Points
Points that are digitized incorrectly can be corrected by selecting the Correct command in the Images menu. The middle button on the mouse can also be utilized for correcting points. Each time the middle button is pressed, the cursor will reverse one point.
Entering MISSING Points
Points that are unable to be digitized should be entered as Missing by selecting the Missing command from the Images menu. An example of this function would be the case of a baseball batter hitting a ball. If the ball is digitized as one of the points it may move beyond the boundary of the image. In this case the ball would be entered as Missing.
===============================
EXTENDED FEATURES
AUTODIGITIZING
To use the Automatic digitizing feature of the APAS software, the image must be captured as a *.PCL file type. Please refer to the Ariel CAPTURE program software manual for additional details in the capturing process and Chapter 7 of the APAS manual for digitizing procedures.
OPENING MULTIPLE VIEW FILES
- Select New View from the File menu.
- Enter the View Information
- Open the corresponding image file.
- Begin the Digitizing process.
In the Digitizing phase of the analysis, certain joints may often be obscured from a particular view. This situation often meant that the joint had to be "estimated" with limited information. The DIGI4 program allows up to four views to be opened and digitized either simultaneously or individually. This is a useful feature in cases of obscured joints. While one view may have a joint that is not visible, other views will show the same joint from a different perspective. This allows a more educated estimate to be made for digitizing the joint in the view where the joint is obscured.
LOCKING MULTIPLE IMAGES
- Select the LOCK command from the IMAGES menu.
When two ore more images are opened simultaneously it is often helpful to have the images advance and/or reverse at the same rate. The Advance, Reverse, First, Last and Select commands in the Images menu affect all View Windows when the LOCK function is turned on. When the LOCK function is turned off these commands only affect the active window. The current status of the LOCK function is shown in the Status bar.
ZOOMING
- Select the ZOOM command from the VIEW menu. You will be presented with a list of Zooming values ranging from 0.5x up to 4x.
- Select the desired Zooming value.
When a zooming value has been selected, the image will zoom to the selected size inside the View Window. It may be necessary to use the scroll bars to readjust the image to the desired area. Zooming factors can only be used on the active window. The DIGI4 program will "remember" points that are digitized with a zooming factor in all subsequent frames.
- Select the 1x Zooming factor to restore the image to the original captured size.
|